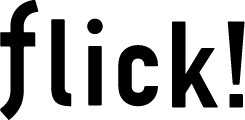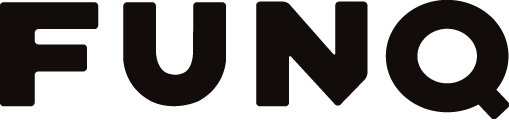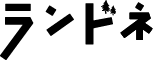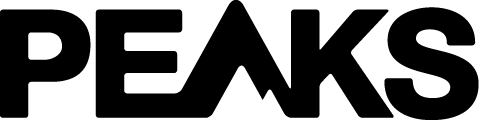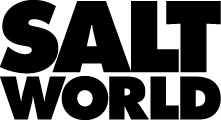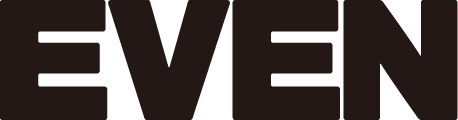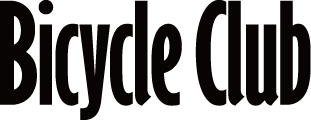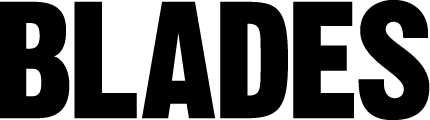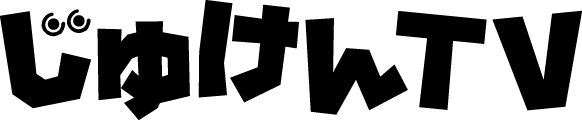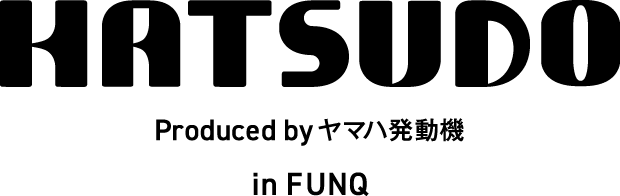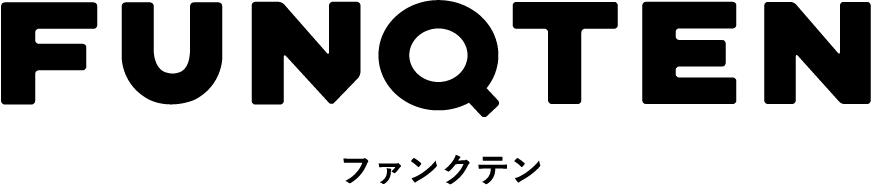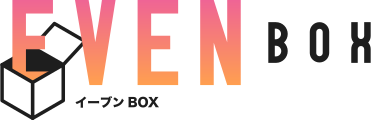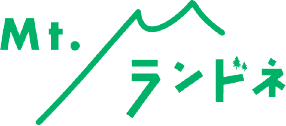MacBookシリーズ「トラックパッドジェスチャー」をスマートに操る基本の7つ
flick! 編集部
- 2021年01月26日
INDEX
MacBookシリーズ(以下MacBookと表記)は、キーボードの手前にあるトラックパッドでカーソルを操作することができる。基本操作であるタップやウインドウのスクロール以外にも、2本指や3本指を使って行うジェスチャでは作業効率をアップさせる便利な操作が簡単に行えるようになる。キーボードショートカットと同じく使っていけばすぐに身につく。代表的なジェスチャーをご紹介しよう。
ピンチイン・アウトで拡大縮小
iPhoneやiPadと同じく、2本の指で触れつまむように動かすと表示が縮小。開くと拡大する。他社製アプリには非対応のものもあるが、多くのソフトで拡大縮小ができる。またWeb ページやPDFファイルは2本指のダブルタップでも拡大縮小可能。


2本指でスクロール
2本指を上方向にわずかにスライドさせると、スクロールできる。ウインドウの右にあるスクロールバー内のカーソルをドラッグさせて行うよりも簡単。『マップ』のような横にもデータがあるコンテンツでは横や斜め方向にもスクロールできる。


2本指クリックはマウスの右クリック
2本指でクリックすると、マウスの右クリックと同じく、カーソルがある場所にコンテキストメニューが表示される。また、control キーを押しながらクリックした場合も同様にコンテキストメニューが表示される。


親指+3本指でLaunchpad
親指と3本指でつまむように動かすと、MacBookにインストールされているアプリのアイコンが並ぶLaunchpadを表示できる。Dockにないアプリを起動する時にも便利。上部の窓にアプリ名を入力し、検索して探すこともできる。


3本指でデスクトップを移動
複数のアプリを起動すると、ウインドウが重なり見づらくなり作業効率が落ちる。3本指で左右にスワイプすることでデスクトップを移動させれば、それぞれで開いたアプリのウインドウのみを表示させられて、目的のウインドウがすぐ見つかる。


3本指手前でアプリ内を一覧
3本の指を手前側にスワイプすると、現在アクティブなアプリ内でミッションコントロールが実行され、webブラウザならご覧のように、複数のページをすべて並べて表示して、目的のページにすばやく切り替えることができる。


3本指でミッションコントロール
3本の指を奥に向かってにスワイプすればミッションコントロールが実行される。現在、起動しているすべてのアプリや開いているウインドウがサムネイル表示される。あとは目的のアプリなどを選択すればよい。


SHARE
PROFILE

flick! 編集部
各電子雑誌配信ストアから配信される電子専用マガジン。デジタルは好きだけど使いこなせてない、これから活用したい人たちへ、最新ガジェットやウェブサービス、アプリ情報を配信。
各電子雑誌配信ストアから配信される電子専用マガジン。デジタルは好きだけど使いこなせてない、これから活用したい人たちへ、最新ガジェットやウェブサービス、アプリ情報を配信。