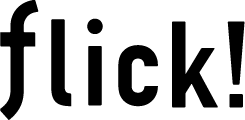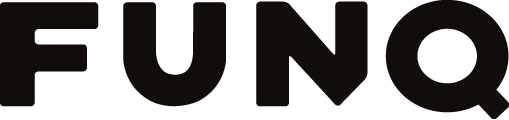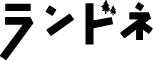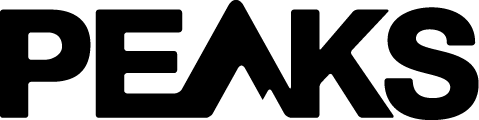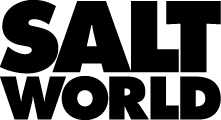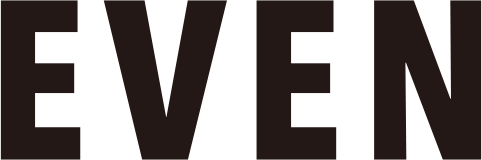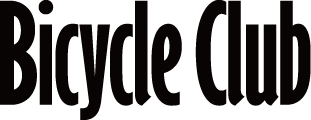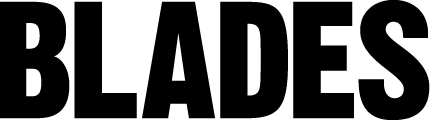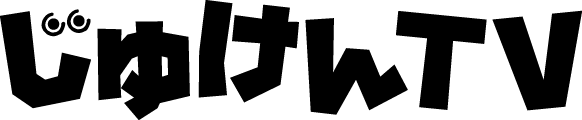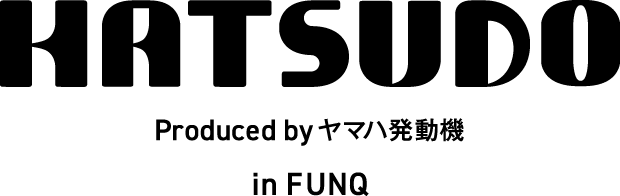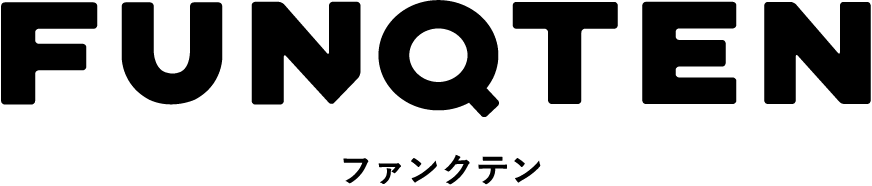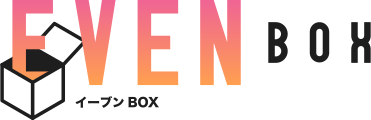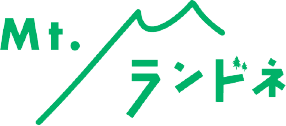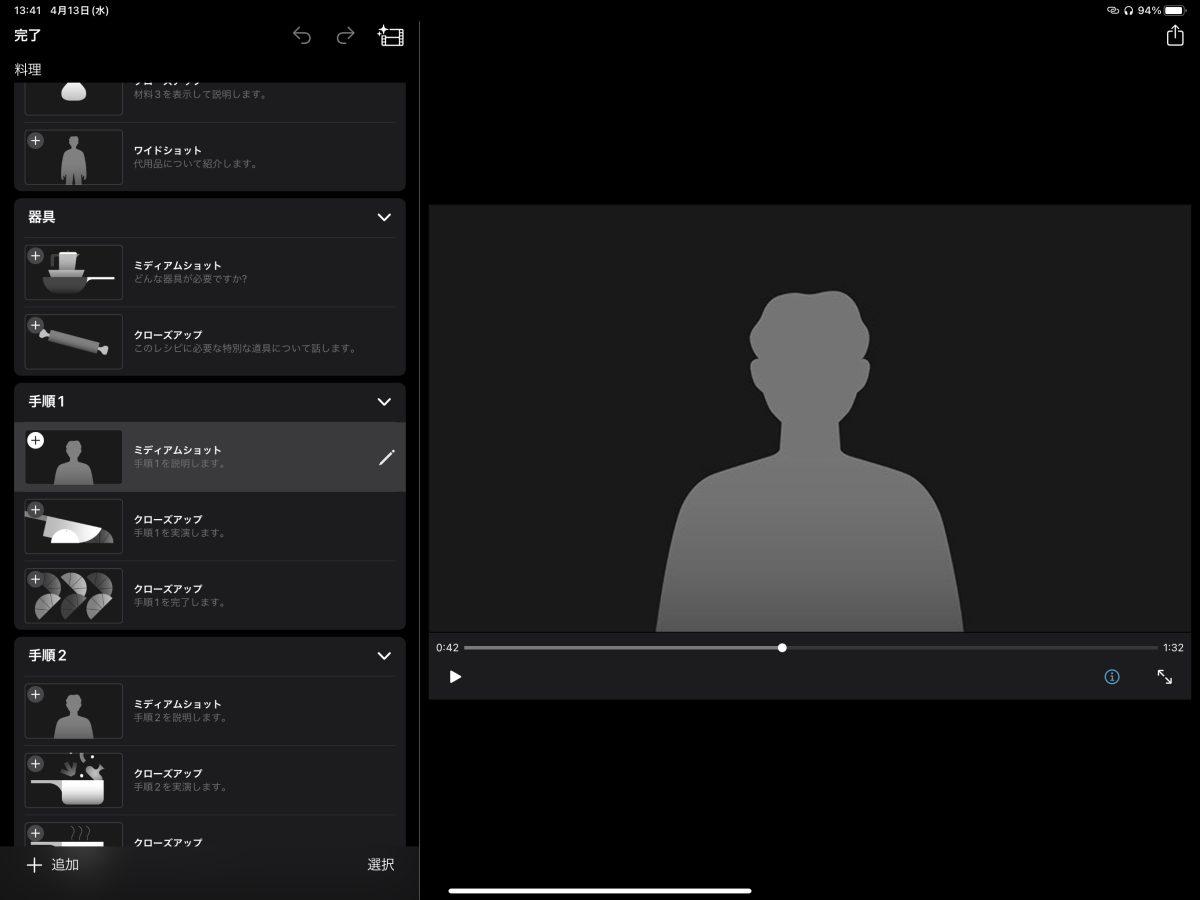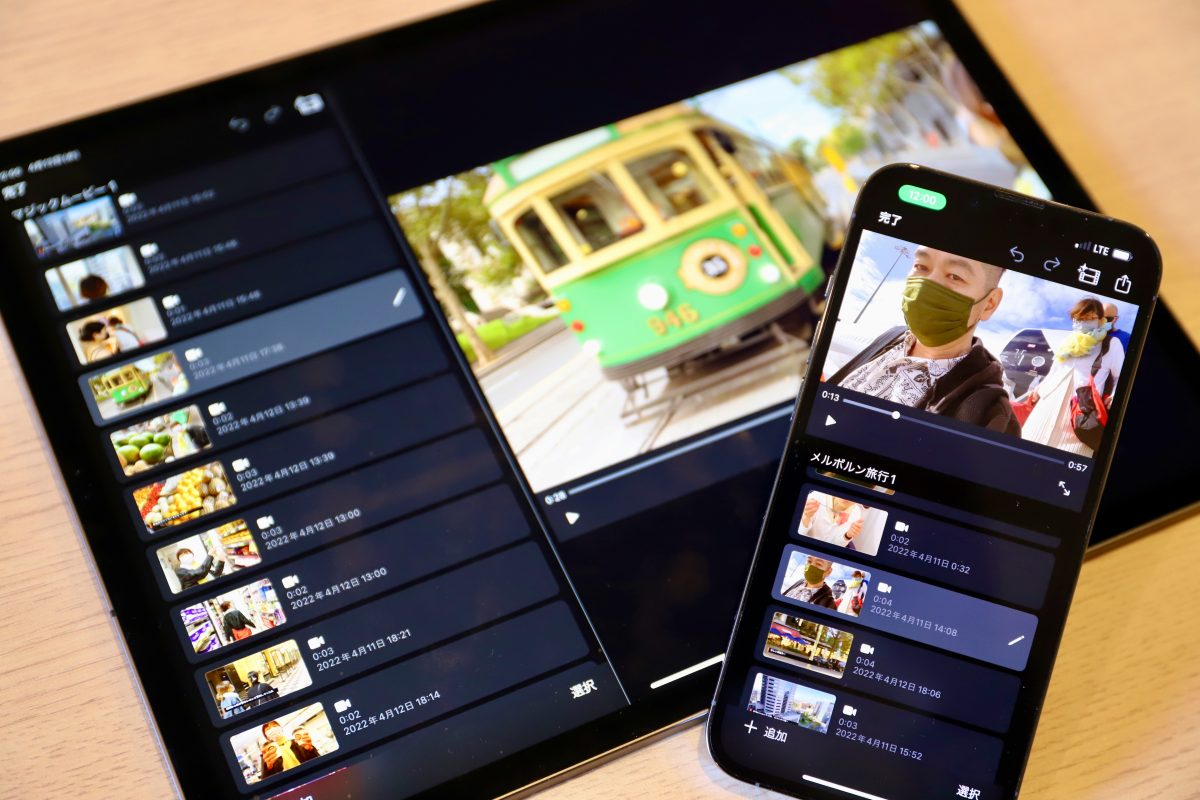
これからはiPhoneで手間なし動画投稿。iMovie 3.0のお手軽マジックムービー
- 2022年04月14日
INDEX
革命的に動画編集が簡単になる『iMovie 3.0』
単なる画像より、動画の方が情報量が多い。勉強や仕事でも動画を扱えれば表現力が増すし、プライベートのSNS投稿でも見ている人に多くの情報量を伝えられるようになる。
データ通信速度が速くなり、動画がストレスなく見られるようになるにつれ、Twitterやインスタでも動画投稿の方が効果があるとされるようになったし、広告業界でもTikTokやYouTubeが重視されるようになったことからもそれは明らかだ。
しかし、動画投稿の方が手間がかかるし、表現も難しい。 撮影の時からフレーミングを考えねばならないし、ライティングも難しい。カット割り、テロップ。BGMなど工夫しなければならないことが山ほどある。
それらを、自動化してくれる『マジックムービー』という機能が付いたiPhone、iPad用の『iMovie 3.0』が2022年4月13日未明に発表された。

ムービーを手間ナシで簡単に編集できるマジックムービーだけでなく、細部にわたるまで、プロクオリティで動画を作りたい人のための『ストーリーボード』という機能も追加された。こちらは、カット割りに従って撮影するだけで、プロクオリティの動画が作れるというアシスタント機能。
いずれも、動画コミュニケーションが増す時代の、動画編集最初の一歩をサポートするiMovieならではの機能だ。多くの人が持っているiPhoneで、誰もが使えるiMovieの機能が強化された意義は深い。『iPhoneの人は、素早く素敵な動画を作る』という評価を後押しすることだろう。
自動的に適切な場面を切り出してくれる
iPhoneや、iPadで適当に動画を撮っておいて、マジックムービーに投げ込みさえすれば、適当に動画を編集して、音楽を付けてくれる。
何もしなくていいのだ。これは便利(笑)
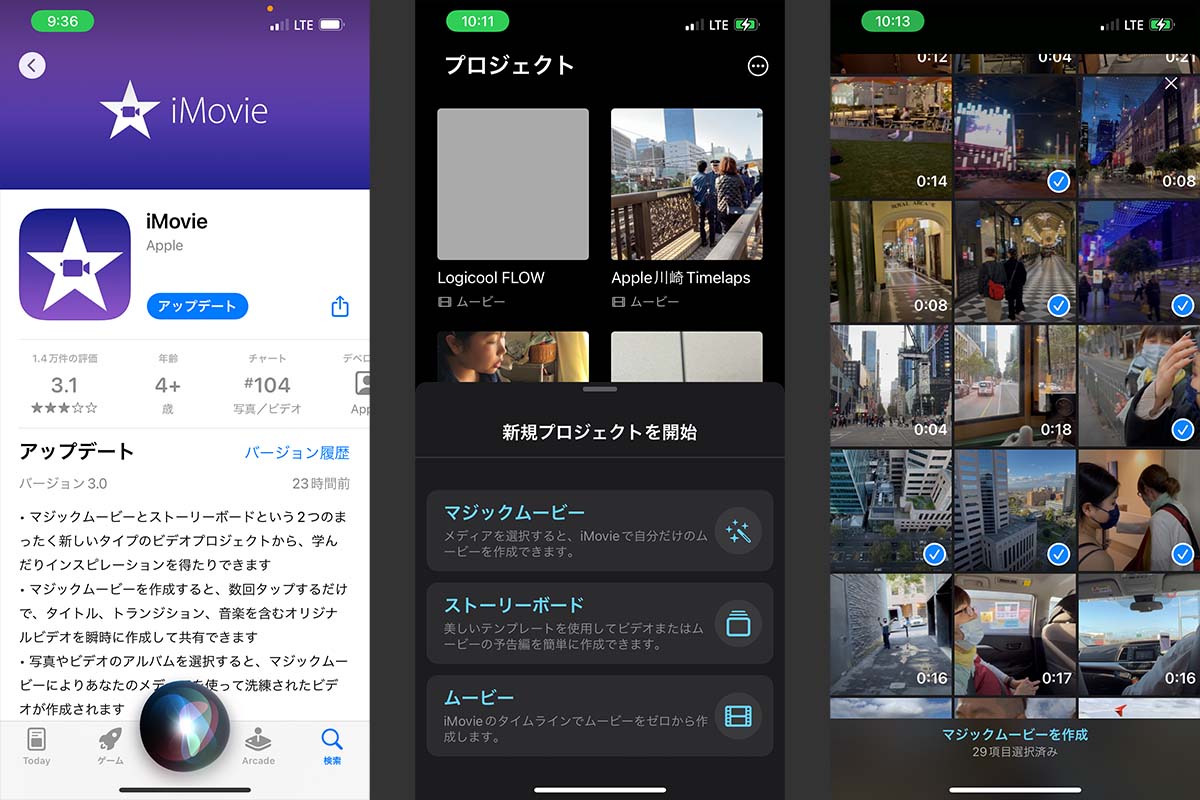 今、筆者は、休暇を取ってメルボルンを旅行しているので、iPhoneに動画がたくさん入っている。さっそくそれを使って動画を編集してみよう。
今、筆者は、休暇を取ってメルボルンを旅行しているので、iPhoneに動画がたくさん入っている。さっそくそれを使って動画を編集してみよう。
といっても、『マジックムービー』を選んで、動画をいくつかチョイスするだけだ。それだけでBGM付きの1分ほどの動画が作成される。
我々シロウトがやりがちな失敗は、長回しのカットを入れてしまうこと。テレビ番組などを見ていれば分かるが、楽しく見られる動画の1カットは2〜3秒。それをたくさん繋げて一連のムービーを作るのが映像編集の基本だ。
しかし、撮り貯めた動画を全部見て、2〜3秒のカットを切り出すのは面倒。しかも、撮影した本人は、つい多くを見せたくて、長いカットを使ってしまい、視聴者を退屈させてしまう。
ところがiMovie 3.0のマジックムービーは、動画の見どころを自動的に見極めてカットしてくれる。これが素晴らしい。
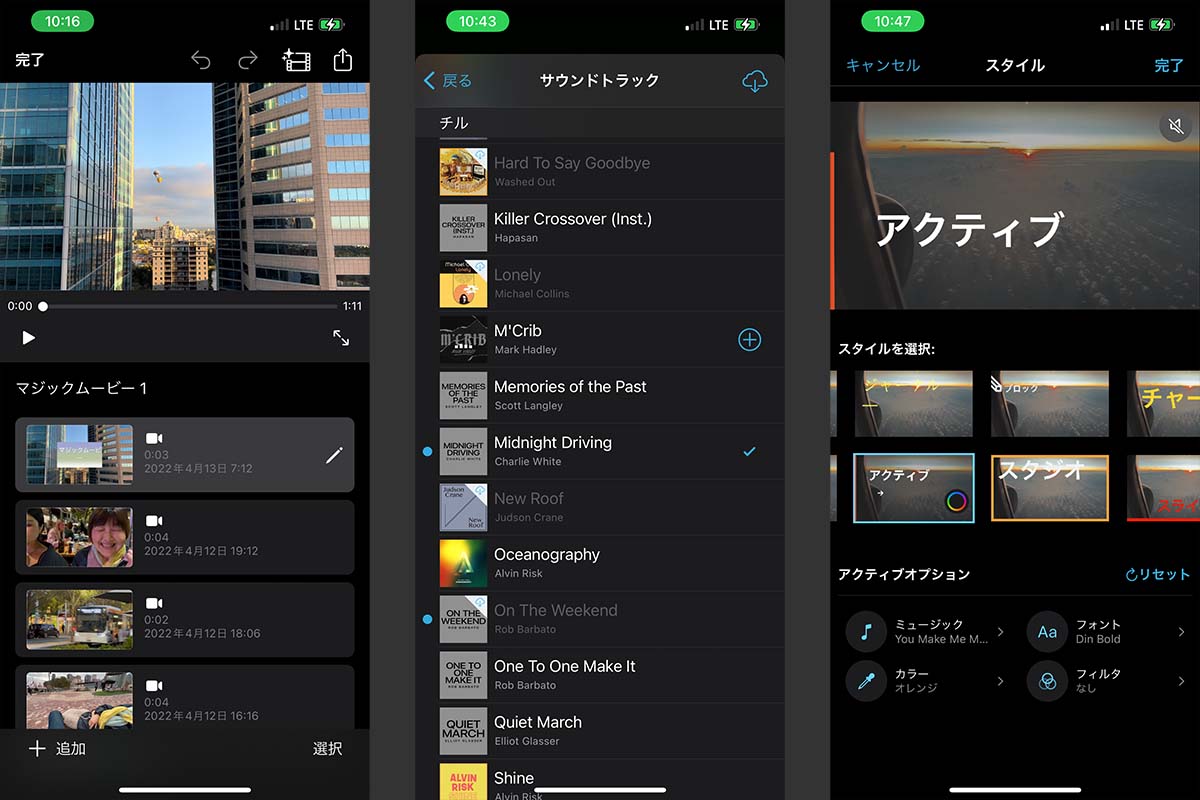
音楽も、動画の長さに合わせて自動編集される
音楽やテーマも自動的に割り振ってくれるが、自分の好みに合わなければ変更することができる。
動画では音楽もキモなのだが、iMovie 3.0では、用意されているサウンドトラックが、自動的に動画の長さに合わせて編集される。音楽の中間の部分がリピートされ長さが自動調整され、それにイントロとサビを上手く組み合わせてくれるようだ。どんな動画を作っても、音楽が自動的にピタリと合うのは気持ちいい。
これまで、音楽の長さに合わせて動画編集に苦労した経験のある人は驚くに違いない。
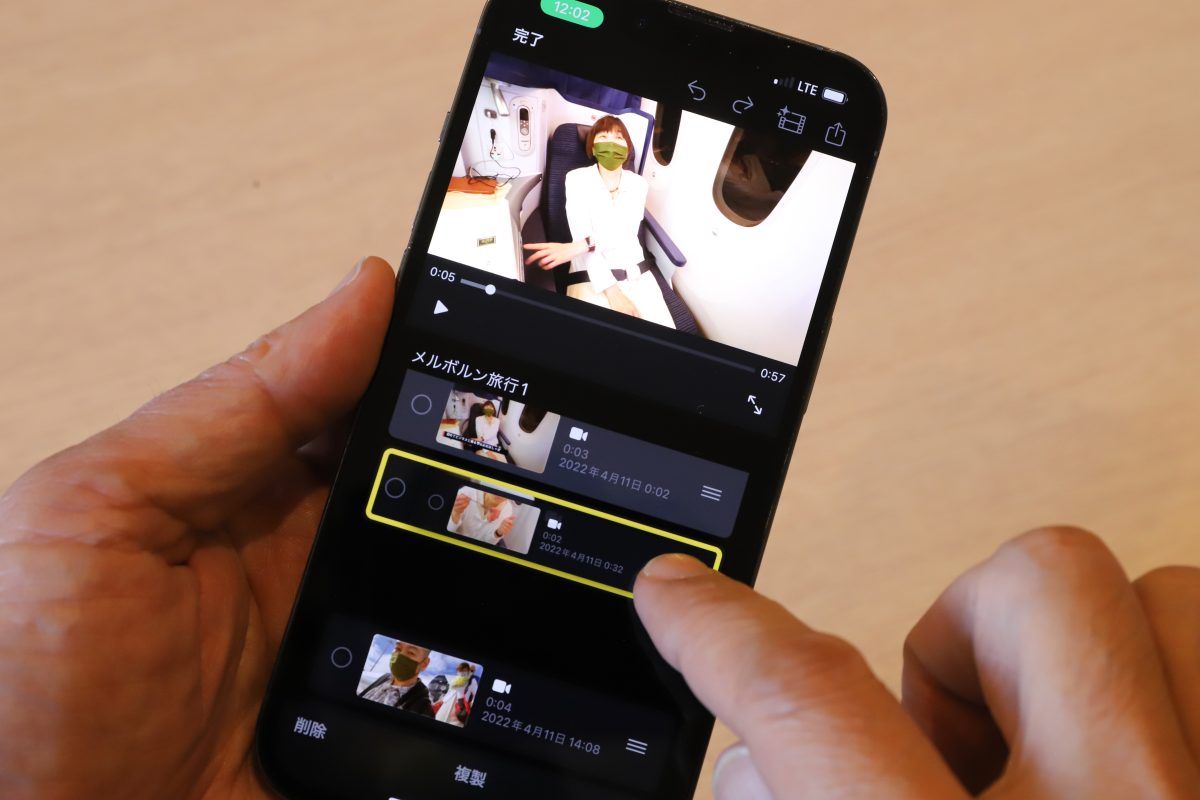 ムービー全体を完全にiMovie任せにすることもできるが、手動で細かく調整することもできる。
ムービー全体を完全にiMovie任せにすることもできるが、手動で細かく調整することもできる。
自分なりのストーリーがあるなら、クリップの前後もドラッグ&ドロップで簡単に入れ替えることもできる。
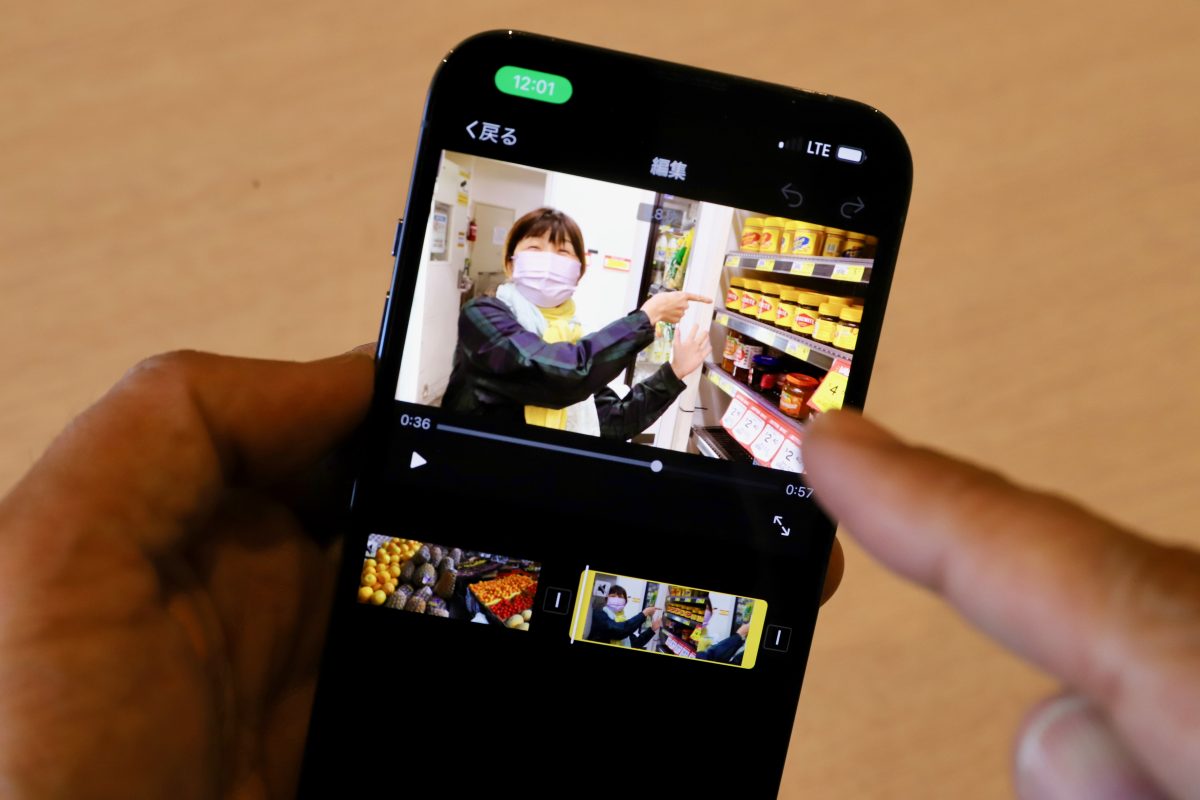 それぞれのクリップの長さや、見せたいポイントを自分の思うままに編集できる。タイトルやテロップも付けられる。
それぞれのクリップの長さや、見せたいポイントを自分の思うままに編集できる。タイトルやテロップも付けられる。
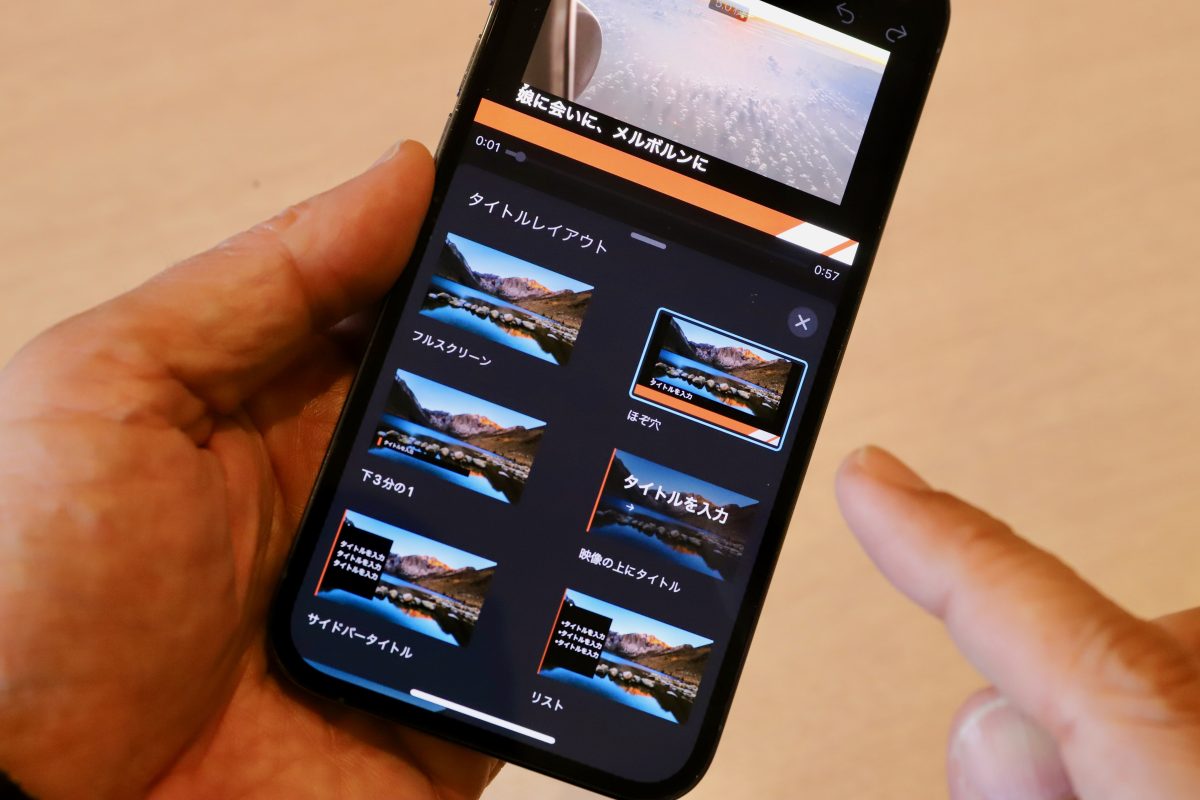 ある程度動画編集の終わった段階で、テーマを入れ替えることもできる。とにかく、動画編集初心者に優しい仕様だ。
ある程度動画編集の終わった段階で、テーマを入れ替えることもできる。とにかく、動画編集初心者に優しい仕様だ。
Macで、さらに追加編集も可能
動画を描き出して、iPadやMacでさらに編集を加えることもできる。
iCloudの容量を節約するためか、iMovieは他のKeynoteやPagesなどのアプリと違って、自動同期はされない。書き出して、読み込む作業が必要だ。たしかに、大容量の動画が常時同期されると、通信量に対する負荷が大きいから、これはこれでいいのかも。
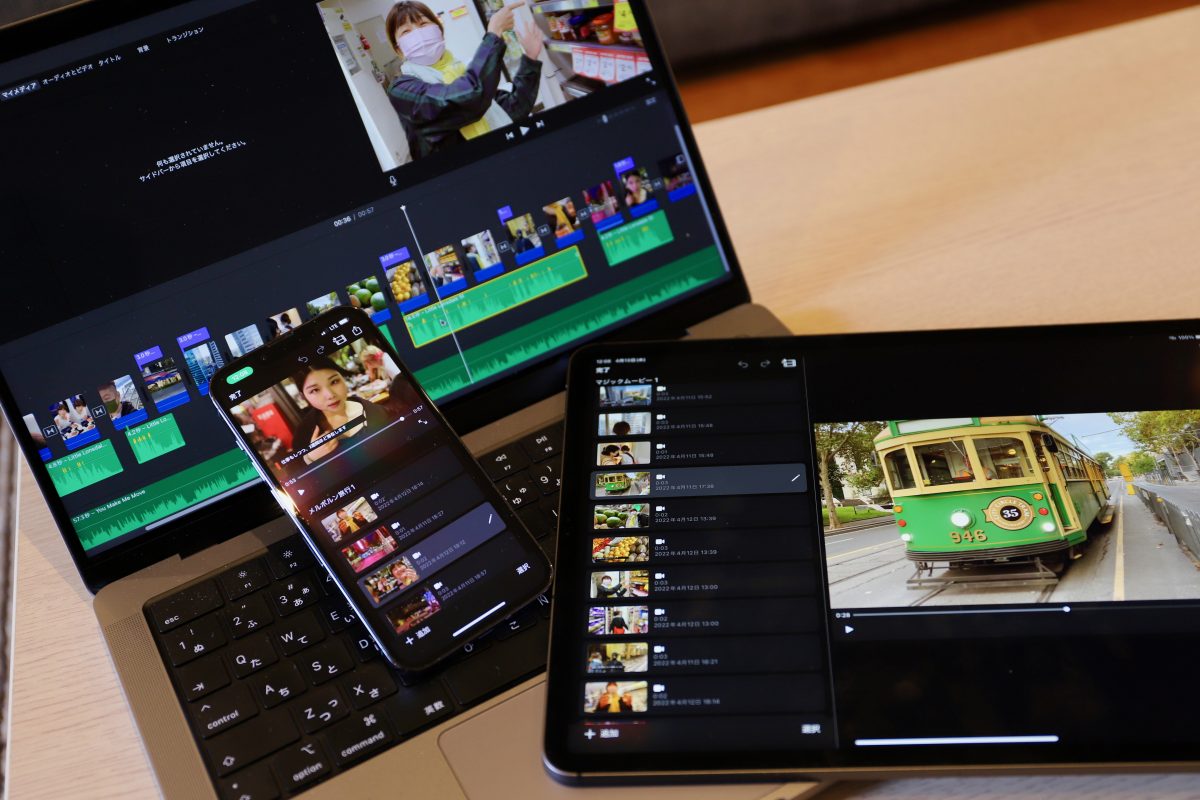 iPhone、iPadで使えるiMovie 3.0はあくまでクリップ単位での編集になるので、通しでナレーションを入れるのには向かない(筆者が探し出せてない方法があるのかもしれない。方法をご存知の方がいたら、お教えいただきたい)。そこで、今回は、iPhoneからMacに読み込んで、ナレーションを追加した。
iPhone、iPadで使えるiMovie 3.0はあくまでクリップ単位での編集になるので、通しでナレーションを入れるのには向かない(筆者が探し出せてない方法があるのかもしれない。方法をご存知の方がいたら、お教えいただきたい)。そこで、今回は、iPhoneからMacに読み込んで、ナレーションを追加した。
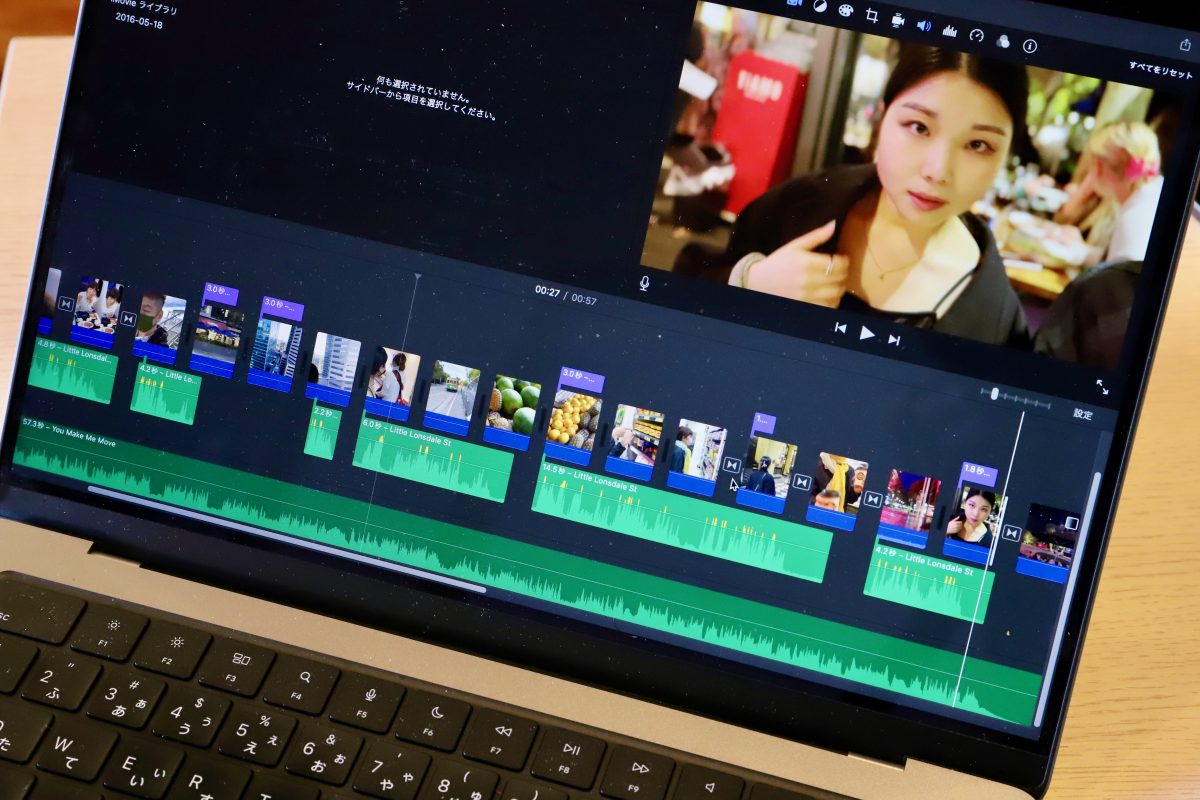
これで、完成。いろいろ試しながらやったので、1時間ぐらいかかったが、多分慣れれば20分もあればできるようになるのではないだろうか? これから旅行中に動画を作るのも簡単。
今、旅行中なので、もう何本か作れたら、追加していくのでお楽しみに!(私は休暇中なのです……)。
本格動画を作るなら『ストーリーボード』機能を
さらに、今回のiMovie 3.0にはより本格的な動画を作るための、『ストーリーボード』という機能が追加された。こちらは、ご覧のように料理動画や、DIY動画などの定番動画のための絵コンテが用意されており、その指示通りに取ると、良く出来た動画が作れるというもの。
プロの動画というのは、引きの絵があったり、寄りの絵があったり、雰囲気カットがあったり、説明カットがあったりと、様々なフレーミングのカットが組み合わされることで、分かりやすく飽きの来ない構成となっている。ストーリーボード通りに撮影すると、そういうプロっぽい動画が作れる。
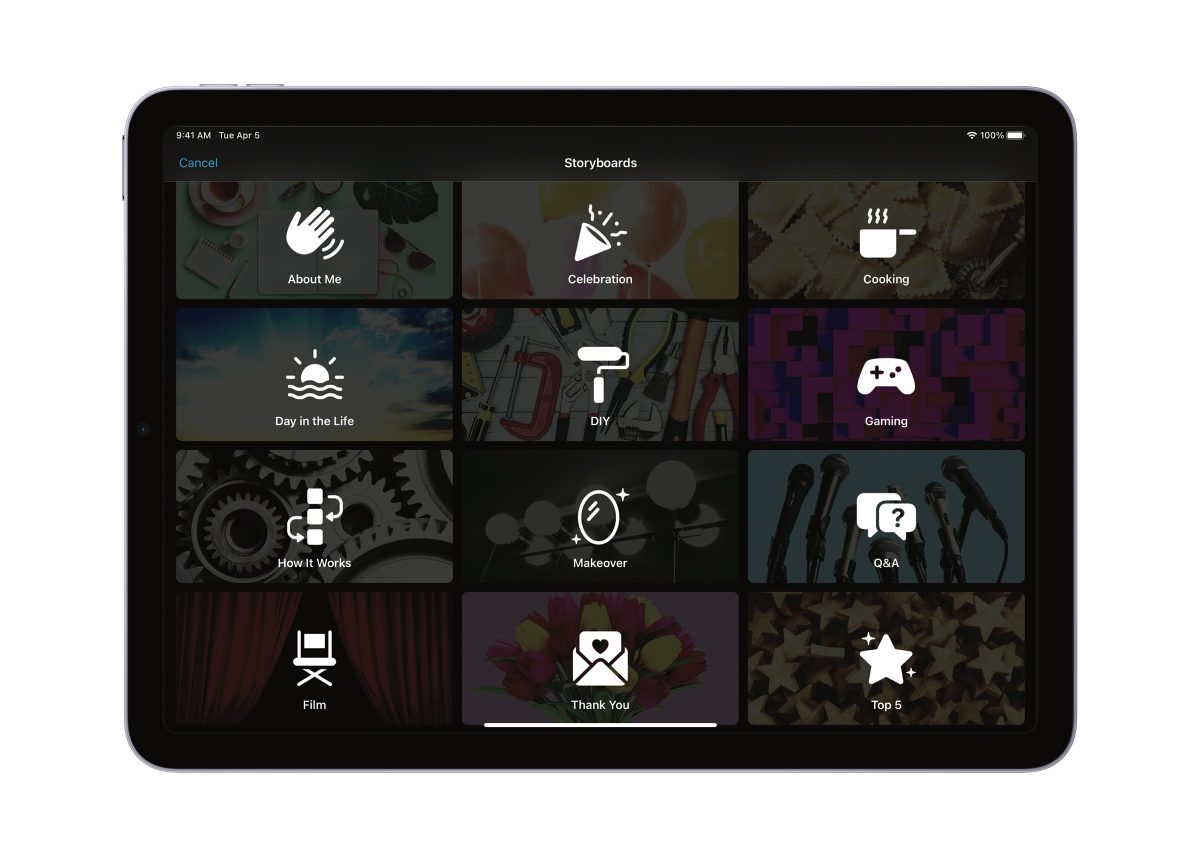 とはいえ、この指示通りに撮影するのはけっこう大変。こちらはマジックムービーのように手間要らずというわけにはいかない。
とはいえ、この指示通りに撮影するのはけっこう大変。こちらはマジックムービーのように手間要らずというわけにはいかない。
学校の課題や、会社の仕事として作る動画にはいいかもしれない。
ご興味のある方は、ぜひお試しを。
(村上タクタ)
(最新刊)
おうち仕事を効率化する デジタル超整理術
(Amazonはこちら)
flick! digital 2022年1月号 Vol.123
https://peacs.net/magazines-books/flick-1217/
子供を伸ばす! 学校と家庭のiPad超活用術
https://peacs.net/magazines-books/flick-1064/
SHARE
PROFILE

flick! / 編集長
村上 タクタ
デジタルガジェットとウェブサービスの雑誌『フリック!』の編集長。バイク雑誌、ラジコン飛行機雑誌、サンゴと熱帯魚の雑誌を作って今に至る。作った雑誌は600冊以上。旅行、キャンプ、クルマ、絵画、カメラ……も好き。2児の父。
デジタルガジェットとウェブサービスの雑誌『フリック!』の編集長。バイク雑誌、ラジコン飛行機雑誌、サンゴと熱帯魚の雑誌を作って今に至る。作った雑誌は600冊以上。旅行、キャンプ、クルマ、絵画、カメラ……も好き。2児の父。