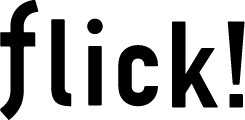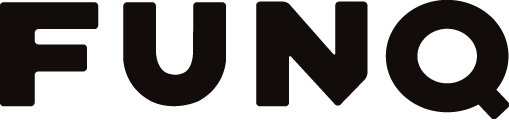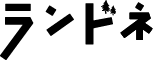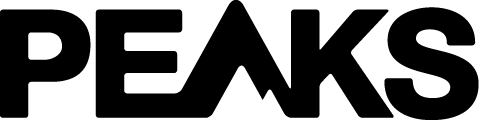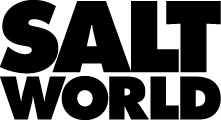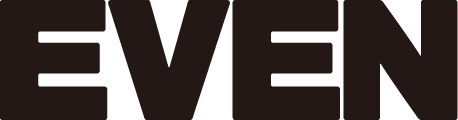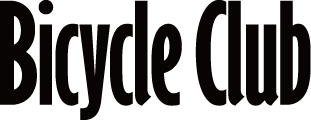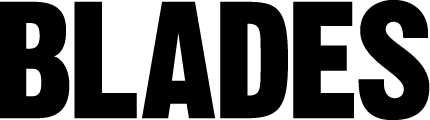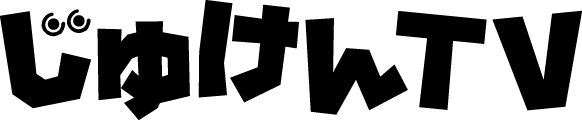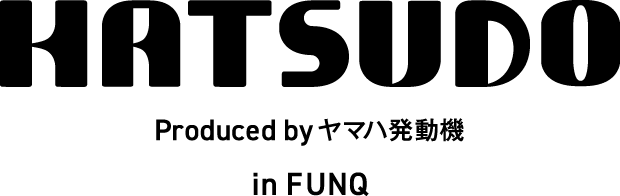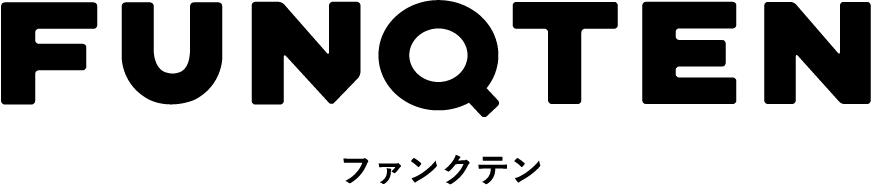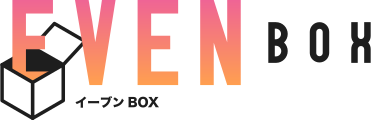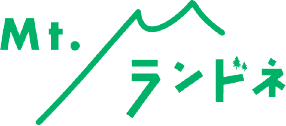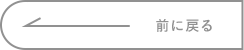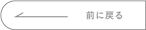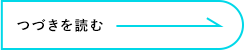【初心者向け】iPadの使い方と便利な機能を分かりやすく紹介
flick! 編集部
- 2021年05月18日
INDEX
他のアプリで開く、送るなど何かする時はアクションボタン
 例えばおもしろいページを見つけたときに友人にそれを教えたり、写真を加工するために他のアプリで送りたい時などは、四角に上向きの矢印が重なったアクションボタンをタップしてみよう。するとそのアプリでできる操作一覧が表示され、あとは選べばいい。iPadは基本的にひとつのアプリしか一度に表示できないが、このアクションボタンで他のアプリでファイルを開いたり、他のiPadなどにデータを送ることができる。
例えばおもしろいページを見つけたときに友人にそれを教えたり、写真を加工するために他のアプリで送りたい時などは、四角に上向きの矢印が重なったアクションボタンをタップしてみよう。するとそのアプリでできる操作一覧が表示され、あとは選べばいい。iPadは基本的にひとつのアプリしか一度に表示できないが、このアクションボタンで他のアプリでファイルを開いたり、他のiPadなどにデータを送ることができる。
 iPad アプリにはいずれも右上などにアクションボタンが用意されている。開いているアプリやインストールしているアプリで表示できる項目が異なってくる。
iPad アプリにはいずれも右上などにアクションボタンが用意されている。開いているアプリやインストールしているアプリで表示できる項目が異なってくる。
 『写真』アプリでアクションボタンを選択。開くことができる他のアプリやコピーなどでき『写真』で可能な操作が表示される。
『写真』アプリでアクションボタンを選択。開くことができる他のアプリやコピーなどでき『写真』で可能な操作が表示される。
 アクションボタンは使いやすいように、『編集』することができる。まずが右にある『その他』までスワイプして選択する。
アクションボタンは使いやすいように、『編集』することができる。まずが右にある『その他』までスワイプして選択する。
 右上の『編集』タップで表示するアプリや操作のオンオフを切り替えられる。表示させる順番も自由に変更することが可能だ。
右上の『編集』タップで表示するアプリや操作のオンオフを切り替えられる。表示させる順番も自由に変更することが可能だ。
明るさ変更やWi-Fiの切り替え頻繁な変更はコントロールパネルで
頻度の高い設定変更や操作は、コントロールパネルから『設定』やそのアプリにいちいち切り替えなくてもすばやく操作することができる。これはiPhoneでも同じで、iPadの右上から下にスワイプすることで呼び出すことができる。操作手順を大幅に減らせる機能で、覚えておいて損のない便利なものだ。
 デフォルトのコントロールパネル。ここで表示させる操作は『設定』で編集できる。必要な操作を追加して、より使いやすいものにしよう。
デフォルトのコントロールパネル。ここで表示させる操作は『設定』で編集できる。必要な操作を追加して、より使いやすいものにしよう。
 表示のタテヨコ問わず右上から下にスワイプすると表示される。どのアプリを開いていても同様だ。iPhoneでも同じ操作で呼び出せる。
表示のタテヨコ問わず右上から下にスワイプすると表示される。どのアプリを開いていても同様だ。iPhoneでも同じ操作で呼び出せる。
SHARE
PROFILE

flick! 編集部
各電子雑誌配信ストアから配信される電子専用マガジン。デジタルは好きだけど使いこなせてない、これから活用したい人たちへ、最新ガジェットやウェブサービス、アプリ情報を配信。
各電子雑誌配信ストアから配信される電子専用マガジン。デジタルは好きだけど使いこなせてない、これから活用したい人たちへ、最新ガジェットやウェブサービス、アプリ情報を配信。