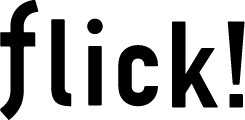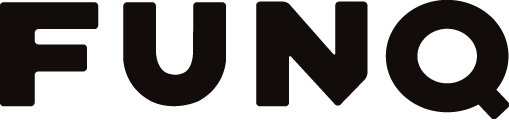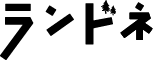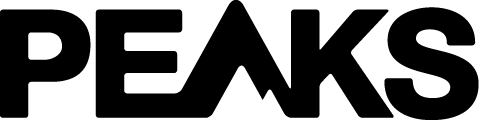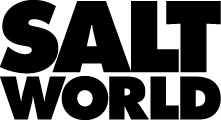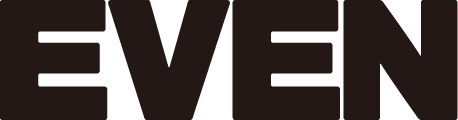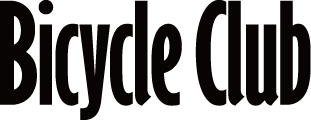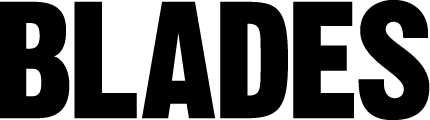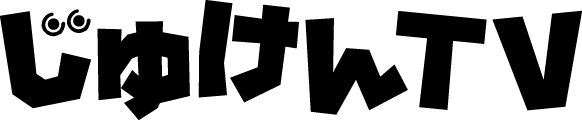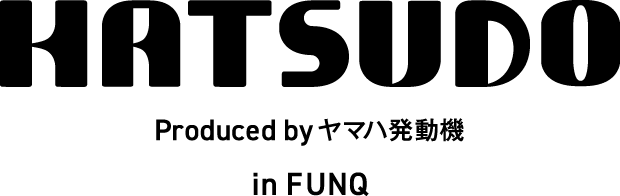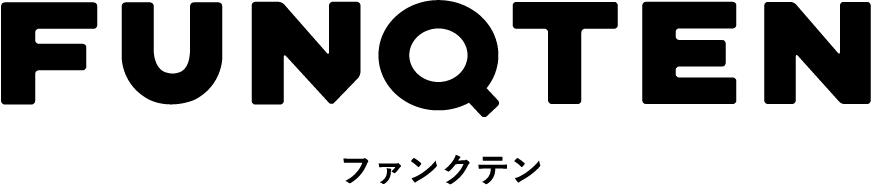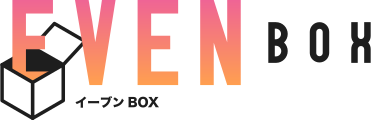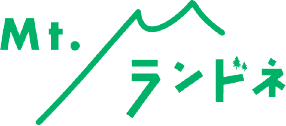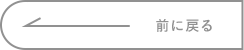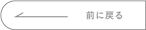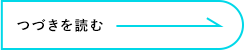【初心者向け】iPadの使い方と便利な機能を分かりやすく紹介
flick! 編集部
- 2021年05月18日
INDEX
アプリアイコンの長押しでホーム画面を整理
よく使うアプリをすぐ見つけられるようにしたり、アプリをたくさんインストールしたらiPadのホーム画面を整理しよう。アプリアイコンに長めに触れるとご覧のような表示が出る。ここで『ホーム画面を編集』を選ぶとアイコンの揺れ始めて位置を変更できるようになる。重ねると整理用のフォルダが自動で作られ、左上の『×』マークをタップするとアプリを削除することができる。
 タップだとアプリが開くが、長く触れ続けるとご覧のような表示になる。上の『新しいエピソードを確認』といった操作はアプリごとに異なっている。
タップだとアプリが開くが、長く触れ続けるとご覧のような表示になる。上の『新しいエピソードを確認』といった操作はアプリごとに異なっている。
 左上の『×』をタップでアプリの削除。アプリはいつでも再インストールできる。アプリに触れたまま動かせば移動させることが可能で順番の変更もできる。
左上の『×』をタップでアプリの削除。アプリはいつでも再インストールできる。アプリに触れたまま動かせば移動させることが可能で順番の変更もできる。
 アプリにアプリを重ねるとフォルダができる。いつでも他のアプリを追加、順番を変えたり、フォルダの名前を自分の好きなものに変更することもできる。
アプリにアプリを重ねるとフォルダができる。いつでも他のアプリを追加、順番を変えたり、フォルダの名前を自分の好きなものに変更することもできる。
便利なジェスチャショートカットは自然と覚える
便利なジェスチャショートカットは自然と覚える着した際、パソコンと同じようにショートカットが利用できる。無理にすべてを覚える必要はないが、先のコントロールパネルの呼び出しやキーボード入力時のコピペなど一般的なものは覚えておいて損はない。
 例えばディスプレイに指を添え下から上にスワイプするとホーム画面に移動する。ページを何枚もめくっていく必要がない。WebのiPadユーザガイドに詳しい。
例えばディスプレイに指を添え下から上にスワイプするとホーム画面に移動する。ページを何枚もめくっていく必要がない。WebのiPadユーザガイドに詳しい。
 キーボード付きケースを装着し『command』を押すと利用可能なショートカット一覧が表示される。パソコンのそれとほぼ同様。パソコンに慣れた人にうれしい機能だ。
キーボード付きケースを装着し『command』を押すと利用可能なショートカット一覧が表示される。パソコンのそれとほぼ同様。パソコンに慣れた人にうれしい機能だ。
 『設定>ホーム画面とDock >マルチタスク』から『ジェスチャ』のオンオフをいつでも切り替えることができる。
『設定>ホーム画面とDock >マルチタスク』から『ジェスチャ』のオンオフをいつでも切り替えることができる。
『デスクトップ用Webサイトを表示』でパソコン要らず
iPadOS 13からiPadでもデスクトップ用のWebサイトを確認できるようになった。これまでスマホのような小さい、指で操作するデバイスでも見やすいようにデザインされた『モバイル用Webサイト』のみが表示されていたが、大きなiPadはデスクトップ用でも問題ないことが多い。ユーザーは自分が好きな表示でWebサイトを閲覧することができる。
 検索窓にある大小ふたつの『A』の表示をタップすればご覧の表示が出て、いつでも簡単に切り替えられる。
検索窓にある大小ふたつの『A』の表示をタップすればご覧の表示が出て、いつでも簡単に切り替えられる。
モバイル用Webサイト
 モバイル用Webサイトは、従来のパソコンと比べディスプレイが小さい、iPhoneなどで見やすいようにデザインされたもの。
モバイル用Webサイトは、従来のパソコンと比べディスプレイが小さい、iPhoneなどで見やすいようにデザインされたもの。
デスクトップ用Web
 サイトデスクトップ用Web サイト。iPad であればこちらの表示でも問題ない。これにより銀行系のサービスなども利用可能になった。
サイトデスクトップ用Web サイト。iPad であればこちらの表示でも問題ない。これにより銀行系のサービスなども利用可能になった。
ワイヤレスマウスもiPadで使えるように
iPadではBluetooth対応のマウス、そしてトラックパッドを利用することができる。iPadはSmart KeyboardFolioなどを使って、よりパソコンのように使えるようにもなっている。手前にトラックパッドをもつMagicKeyboardでは気づかないが、書類作成時などに修正箇所を指示しようとすると指が邪魔してしまうことも多い。そんな時はマウスが便利だ。接続するとパソコンと同じくカーソルが表示される。
 パソコンのように使う時はマウスやトラックパッドをつないで使うのもよいだろう。マウスはBluetooth 対応のものであればOK。ペアリングなどして使用。
パソコンのように使う時はマウスやトラックパッドをつないで使うのもよいだろう。マウスはBluetooth 対応のものであればOK。ペアリングなどして使用。
 指やApple Pencil でiPad を操作してもよいが、指が邪魔で見えなくなったり、Pencilにいちいち持ち替えるのも面倒。マウス接続でカーソルが表示される。
指やApple Pencil でiPad を操作してもよいが、指が邪魔で見えなくなったり、Pencilにいちいち持ち替えるのも面倒。マウス接続でカーソルが表示される。
SHARE
PROFILE

flick! 編集部
各電子雑誌配信ストアから配信される電子専用マガジン。デジタルは好きだけど使いこなせてない、これから活用したい人たちへ、最新ガジェットやウェブサービス、アプリ情報を配信。
各電子雑誌配信ストアから配信される電子専用マガジン。デジタルは好きだけど使いこなせてない、これから活用したい人たちへ、最新ガジェットやウェブサービス、アプリ情報を配信。