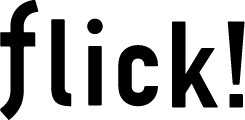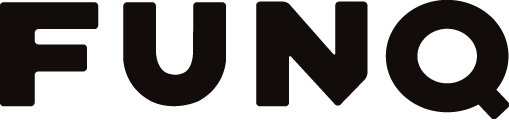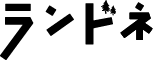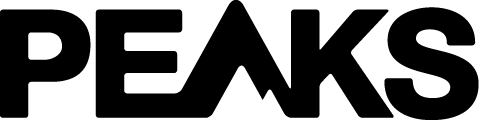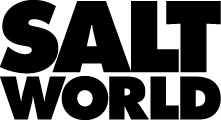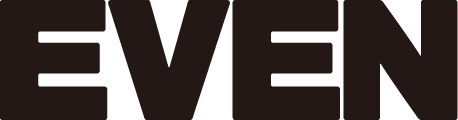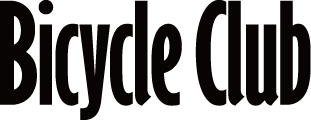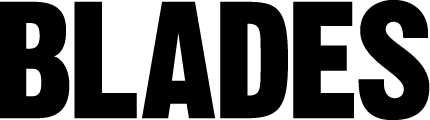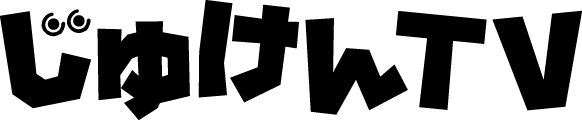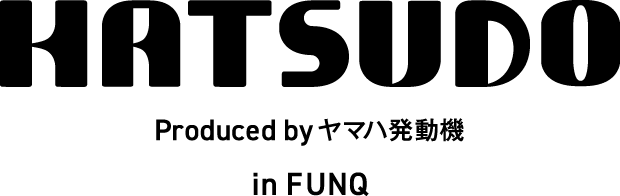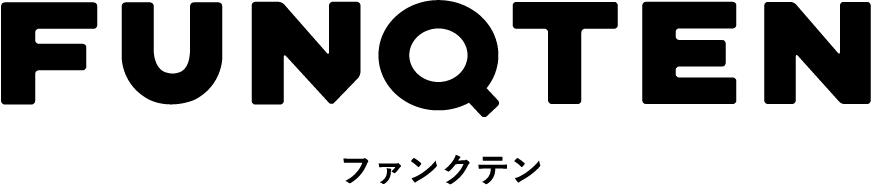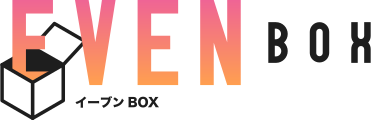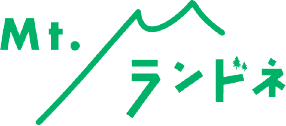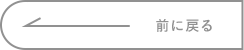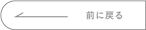【初心者向け】iPadの使い方と便利な機能を分かりやすく紹介
flick! 編集部
- 2021年05月18日
INDEX
テレワークでも活躍iPadがサブディスプレイに
 iPad OS 13以降、iPadは同じAppleのパソコンと特別なアプリなしに接続し、サブディスプレイとしても使えるようにもなっている。Macの『システム環境設定』から『Sidecar』で設定を行うだけでOKだ。iPadとMacはワイヤレスでつなぐこともできるが、作業時間が長くなるのであればLightningケーブルで接続し給電しながら利用するほうがよいだろう。より広い画面表示で効率的に作業、仕事ができるようになる。
iPad OS 13以降、iPadは同じAppleのパソコンと特別なアプリなしに接続し、サブディスプレイとしても使えるようにもなっている。Macの『システム環境設定』から『Sidecar』で設定を行うだけでOKだ。iPadとMacはワイヤレスでつなぐこともできるが、作業時間が長くなるのであればLightningケーブルで接続し給電しながら利用するほうがよいだろう。より広い画面表示で効率的に作業、仕事ができるようになる。
 一度設定してしまえばMacの『ディスプレイ』でオンオフの切り替えなどができる。Sidecarの利用はiPadOS 13に対応したiPad、macOSCatalinaに対応したMacが必要だ。
一度設定してしまえばMacの『ディスプレイ』でオンオフの切り替えなどができる。Sidecarの利用はiPadOS 13に対応したiPad、macOSCatalinaに対応したMacが必要だ。
複数アプリの同時表示で作業効率アップ
iPadは基本的にひとつのアプリしか一度に表示できないが、調べものをしてそれをメモしたり、Zoomをしながら地図を開いたりするなど複数のアプリを開きたい時もあるだろう。そんな時はSlide OverやSprit Viewという機能を使ってみよう。Slide Overはメインのアプリ上にもうひとつのアプリを開く機能、Sprit Viewはふたつのアプリを同時に立ち上げて分割表示する機能だ。頻繁にアプリを切り替えると何をメモするか忘れるし面倒。うまく使いこなそう。
Slide Over(スライドオーバー)の使い方
 開きたいアプリのアイコンをDockから上に
開きたいアプリのアイコンをDockから上に
ひとつ目のアプリを起動。ふたつ目のアプリをDockに表示されるようにして、そのアイコンに触れ上の方に移動させる。
 そのまま右に移動しアイコンから指を離す
そのまま右に移動しアイコンから指を離す
そこで指を離すと、ふたつ目のアプリがウインドウのようになり、ひとつ目のアプリの上に表示されるようになる。
 もうひとつのアプリを開いておけるSlide Over
もうひとつのアプリを開いておけるSlide Over
これがSlide Over。ふたつ目のアプリの表示は右だけでなく左にも動かすことができる。作業しやすい場所に配置しよう。
Split View(スプリットビュー)の使い方
 さらにウインドウを右へ移動させる
さらにウインドウを右へ移動させる
ふたつ目のアプリをさらに右に移動させるとウインドウが大きく表示される。そこで指を離すとSplit Viewの表示になる。
 表示割合をいつでも自由に変更可能
表示割合をいつでも自由に変更可能
Split Viewはその表示割合をいつでも自由に変更することができる。境目にある白い線に触れて動かすことで調整できる。
「iPadの調子が悪くなったら……」の対処法
反応が鈍くなったり、特定のアプリが立ち上げてもすぐに落ちるなど、特に何かしたわけではないのにiPadの調子が悪くなることがある。そんな時は一度、iPadを再起動することで回復することが多い。『設定』の『一般』から『システム終了』を選び電源をオフにして起動する方法もあるが、電源ボタンの長押しでも電源オフにできる。また起動しているアプリも一度、すべてオフにしてみることで調子が回復することもある。
 電源ボタンの長押しで再起動。この方法はiPad が何も操作を受け付けなくなった状態でも行なえる。
電源ボタンの長押しで再起動。この方法はiPad が何も操作を受け付けなくなった状態でも行なえる。
 下ベゼルから上に指を動かすと立ち上がっているアプリが表示される。上にスワイプするとシャットダウン。
下ベゼルから上に指を動かすと立ち上がっているアプリが表示される。上にスワイプするとシャットダウン。
SHARE
PROFILE

flick! 編集部
各電子雑誌配信ストアから配信される電子専用マガジン。デジタルは好きだけど使いこなせてない、これから活用したい人たちへ、最新ガジェットやウェブサービス、アプリ情報を配信。
各電子雑誌配信ストアから配信される電子専用マガジン。デジタルは好きだけど使いこなせてない、これから活用したい人たちへ、最新ガジェットやウェブサービス、アプリ情報を配信。