
帰省時にやっておきたい! 高齢の親のiPhoneセッティング
- 2021年12月28日
INDEX
頑固なガラケーユーザーだった親が、突然iPhoneを購入
筆者がアップル本社に取材に行くほどの事情通だというのに、関西に住む筆者の親はかたくなにiPhoneへの機種変を嫌がっていた。母はガラケーも通話にしか使わなかったし、父のガラケーのメールを使うのがせいぜいだったから、苦手意識があったのだと思う。
子供たちの写真を共有するのに、iPhoneを使ってくれれば便利……と訴えていたのだが、そうこうするうちに子供たちも成人してしまい(笑)私も勧めるのを諦めていた。
しかし、どういう風の吹き回しか、ふたりともが突然iPhoneに機種変すると言い出した。料金の問題、機種変の問題などで、ふたりがお世話になっている携帯ショップで乗り換えを勧められたようだ。
「ならば! 息子がiPhoneのプロであるメリットを享受してもらおう!」と思って、本気で高齢者向けiPhoneのセッティングを行った。これまでもそういう記事を書いてきたが、やはり実際に使う人のイメージがあると、記事の内容も深くなるというものだ。
おそらく、読者の方のお役にも立つだろうと思い、共有する次第である。
ポイントは機能を絞って大きなボタンに
まず、機種はiPhone SE2を勧めた。
もともとあまり使う気がないから安い方が良かろうというのと、『ホームボタンを押せばとにかく元に戻る』という安心感があるからだ。
キモはファミリー共有と、ショートカットとウィジェットを使った大きなボタン。『らくらくホンも検討している』と言われたから、らくらくホンより便利な使い勝手を実現したかったのだ。遠隔地でらくらくホンを使われても、こちらに実物がないとリモートでサポートするのは無理だ。だったら、iPhoneをベースに使いやすいセッティングを構築した方が現実的というものだ。
というわけで、まず最初に契約を完了したiPhoneを筆者のところに送ってもらって以下のセッティングをした。
1.とりあえず、文字は大きく見やすく
文字を大きく太く、拡大表示にするだけでずいぶんと見やすさが増す。『設定>画面表示と明るさ』から『テキストサイズを変更』『文字を太くする』『拡大表示』を選ぶ。
『アクセシビリティ』機能を使えば、さらに文字を大きくしたり、コントラストを上げたり、色を反転したりと、視覚に障害がある人でも扱いやすい設定にできるので、このあたりは利用者の状態を細かく聞いて、どういう画面が見やすいかに合わせて設定するといい。

2.セキュリティだけはキチンと
言うまでもなく高齢者はセキュリティ意識が低い。指紋認証にしておけば手間なくセキュリティを高められるのだから、ちゃんとパスコードロックをしておこう。「ほとんど家で使うだけだし、そうそう紛失しないから」と親は言うが、そういう問題ではない。
ちなみに、購入したショップが用意してくれた状態だと、パスコードロックはかかっていなかった。高齢の利用者だとパスコードを忘れてしまったりと、何かと面倒なのだろうとは思うが、ショップとしては不親切というか無責任だと思う。パスコードのかかっていない状態のiPhoneを紛失したり、盗まれたりしたら、いろいろと厄介だ。
 ちなみに、暫定のパスコードをかけた状態で送り返し、電話で説明して指紋認証と、Siriの音声登録だけはしてもらったが、これがひどく手間だった。
ちなみに、暫定のパスコードをかけた状態で送り返し、電話で説明して指紋認証と、Siriの音声登録だけはしてもらったが、これがひどく手間だった。
これに関しては後述する。
3.要らないアプリをフォルダ化しておく
不要なアプリがたくさんホーム画面に並んでいると、「わからない感」が増すと思う。そこで『App Store』『株価』『Watch』など、当人たちが使わなそうなアプリをフォルダに分けて2画面目以降に配置した。
最低限使いそうなアプリだけを、使いやすい位置に配置しておこう。

4.好きな図柄を壁紙にしておこう
スマホに苦手感が強いようなので、親しみのある絵柄を壁紙にしておけば、少しは親しみが増すのではないだろうか?
わが家は母が日本画家で、父は彫刻家なので、それぞれの作品を壁紙として設定した。

5.もちろん、親のiPhoneもファミリー共有
紛失したりした時のために、バックアップは取っておきたい。今は使いこなせていないが、そのうちに写真を撮ったりするようになるだろう。
Macにバックアップを取るのは現実的ではないので、同居している私の妹のiCloudにファミリー共有で参加させてもらうことにした。容量が足りず契約を増やすことになってしまったが、これは仕方のないところ……。

6.ショートカットをウィジット化してらくらくホン対抗
今回の目玉であるショートカットと、そのウィジット化だ。
自分のやる作業をショートカット化するのは面倒に感じるが、高齢の親のためと思うと役に立つ使い道もいろいろ思いつく。
今回は、通話やメッセージを大きなボタンにすることに使ったが、『現在位置をメッセージする』とか、『自宅にナビゲーションする』とか、ニーズがあればボタン化できそう。ショートカットはSiriに対応しているので、音声で指示できると知ったらもっと便利に使ってくれそうだ。
まずは、ショートカットアプリの中で、機能を探して、宛先などの個別の設定を行う。機能さえ把握すれば簡単なので、ぜひ。
 電話をかけたり、メッセージを送ったりするも簡単。『現在位置をメッセ』など、複数アプリの連携を登録すると便利そう。
電話をかけたり、メッセージを送ったりするも簡単。『現在位置をメッセ』など、複数アプリの連携を登録すると便利そう。
 次にウィジェットを開き、そこからショートカットを探して登録する。ウィジェットにもいろんなサイズがある。
次にウィジェットを開き、そこからショートカットを探して登録する。ウィジェットにもいろんなサイズがある。

最後にウィジェットをホーム画面に移動する。これで、らくらくホンにも負けない、大きなボタンを設定できた。

7.万歩計もウィジェットに入れておこう
両親の運動不足が気になっていたので、歩数をウィジェットに表示したかったが、標準ではそんな機能がなかった。
検索したところ『万歩計POPOPO』というアプリがウィジェットに対応していたので、こちらのを使ってみることにした。もちろん、歩数はヘルスケアデータと連動しているので、後々もっと使いやすいアプリを見つけたら変えることもできる。
8.試しにPayPayを入れてみた
電子マネーを使うようになったら、便利さに気がつくのではないかと思い、SuicaとPayPayに私のカードから2000円、1000円ずつチャージしておいた。しかし、クレジットカードさえほぼ使わない現金主義者だから、多分使わないだろうなぁ……。
しかし、今後、現金が通用しないシーンが増えていくだろうから、できれば早いウチに慣れておいて欲しい……。

9.サイトのURLをアイコン化
アクセスする必要があるウェブサイトがあるなら、アイコン化しておいてあげると便利。
筆者は、フリック!のURLを入れておいた。せめて、息子の仕事ぐらい見て欲しい……。

10.リモートアクセスアプリを入れてみたが
私のiPhoneからリモートアクセスで操作できると便利だろうと思い、リモートアクセスアプリを探してみたが、iOSの制限が厳しいようで使いものになりそうなアプリは見つからなかった。
TeamViewerというアプリがそういう用途に使われているようだが、Android版はリモートから操作できるが、iOS版は画面を見ることができるだけ。しかも、画面収録を親のiPhoneでスタートしてもらわねばならず、ちょっとそれは無理そうだった。
ショートカットとオートメーションを作り込みたい
ひとまず、これで完成だ。
 ショートカットとウィジェット機能は、操作をまとめてひとつの大きなボタンに集約できるので、かなり便利だと思う。『現在位置をメッセージする』『最新の写真をメッセージで送る』とか、そういうボタンを用意してもいい。
ショートカットとウィジェット機能は、操作をまとめてひとつの大きなボタンに集約できるので、かなり便利だと思う。『現在位置をメッセージする』『最新の写真をメッセージで送る』とか、そういうボタンを用意してもいい。
また、オートメーションを使って『特定の場所(たとえば行きつけの病院とか)に着いたらメッセージを送る』とか、特定の時間に『薬を飲むのをリマインダーする』とかいう使い方もできる。このあたりは次に帰省した時に、生活に合わせて調整できればと思う。
実際に大変なことは?
便利に使えるようにセッティングし、さらに、最初に指紋認証と、Siriの音声登録をしてもらうために、写真を使って5ページにもわたる説明書を作って、それと一緒にiPhoneを送り返した。雑誌編集長が作った説明書だから、それはそれは分かりやすいことだろう……と思ったが、実際には想像を絶するぐらい面倒だった。
 伝えたかったのは「設定ボタンをタップして、『Touch IDとパスコード』を開いて、指示通りに指紋認証を登録する」ということだけだったのだが、これを電話経由で完遂するだけで1時間かかった。
伝えたかったのは「設定ボタンをタップして、『Touch IDとパスコード』を開いて、指示通りに指紋認証を登録する」ということだけだったのだが、これを電話経由で完遂するだけで1時間かかった。
FaceTimeで中継してもらいながら(これもすぐに天井しか写らなくなる(笑))検証して分かったのは「アイコンを押して」と言うと、ギュウッと押し続けてしまって、ポップアップウインドウが出たり、ホーム画面の編集画面になったりしていたようなのだ。それが通話だけではわからない。
「アイコンを押すと、画面が開くでしょう?」
『開かない。なんか灰色の四角が出てくる』
「それなんて書いてある?」
……というようなやりとりが延々と続くのだ。
また、本人には言いにくいが、高齢になると皮膚の水分が少なくなって、タッチパネルが反応しにくいという事情もある。昔、紙を勘定した時のようにツバをつけて……というのもご時世問題があるし、そもそも不潔だし言いにくい。
ともあれ、年末年始に帰省した時には、あたらめて実際のニーズ、困っていることを聞いて、対策を講じてこようと思う。
今、聞いてる限りでは、Siriを使った音声認識に可能性を感じている。複雑なボタン操作はできなくても、音声で言うのは難しくない。ホームボタンを長押しして「○○に電話して」「今日は何日?」「○○への道順を教えて」「自家製アンチョビの作り方を教えて」などと言うようになったらしめたものなのだが。
(村上タクタ)
(最新刊)
flick! digital 2022年1月号 Vol.123(最終号)
https://peacs.net/magazines-books/flick-1217/
子供を伸ばす! 学校と家庭のiPad超活用術
https://peacs.net/magazines-books/flick-1064/
SHARE
PROFILE

flick! / 編集長
村上 タクタ
デジタルガジェットとウェブサービスの雑誌『フリック!』の編集長。バイク雑誌、ラジコン飛行機雑誌、サンゴと熱帯魚の雑誌を作って今に至る。作った雑誌は600冊以上。旅行、キャンプ、クルマ、絵画、カメラ……も好き。2児の父。
デジタルガジェットとウェブサービスの雑誌『フリック!』の編集長。バイク雑誌、ラジコン飛行機雑誌、サンゴと熱帯魚の雑誌を作って今に至る。作った雑誌は600冊以上。旅行、キャンプ、クルマ、絵画、カメラ……も好き。2児の父。
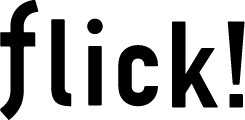
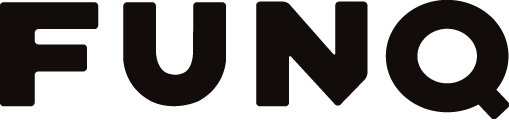
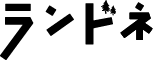
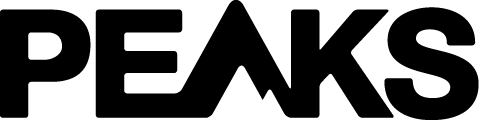

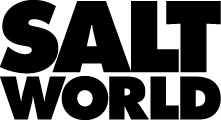
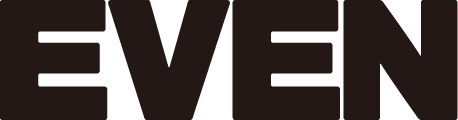
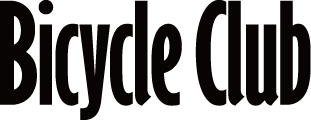


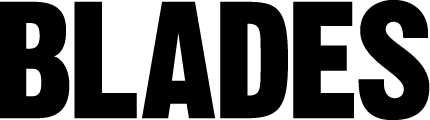
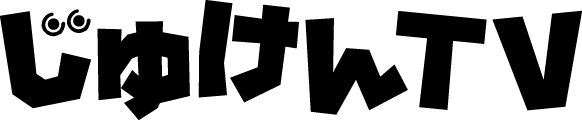


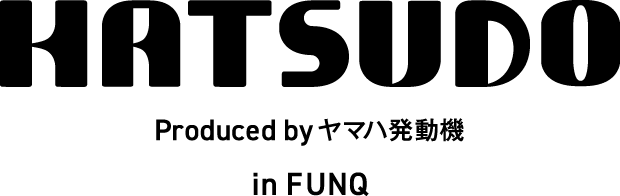


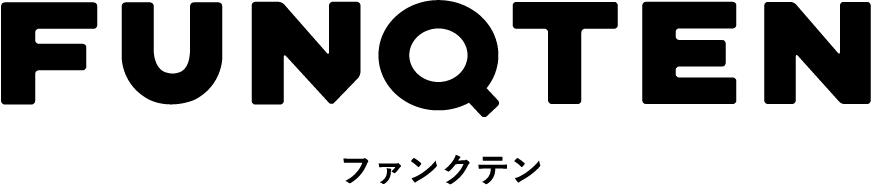
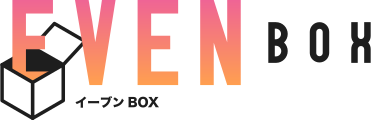

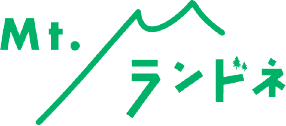


 万歩計POPOPO
万歩計POPOPO



