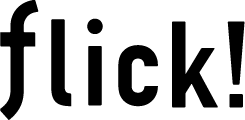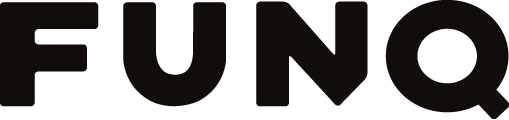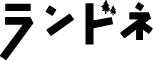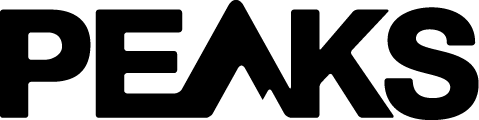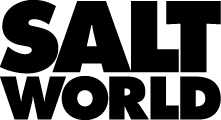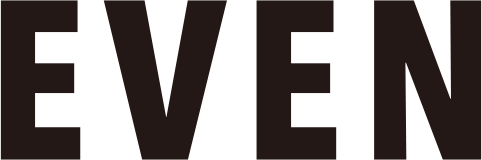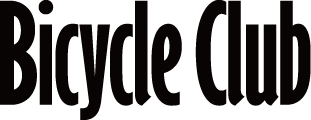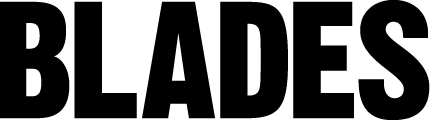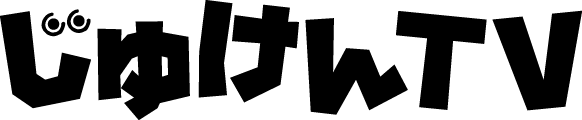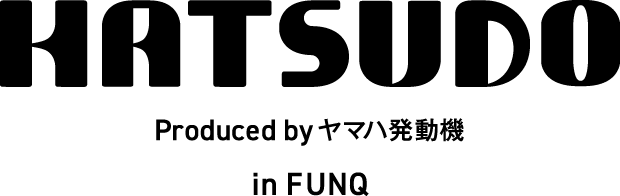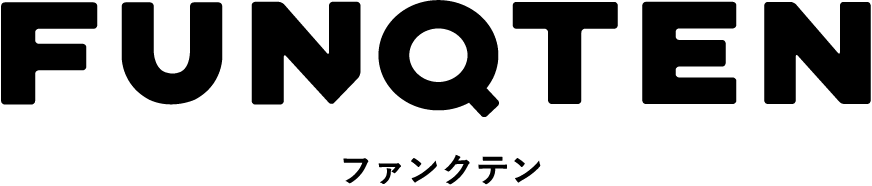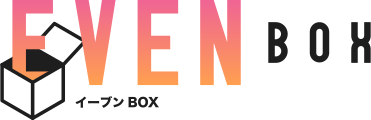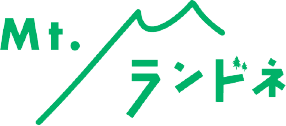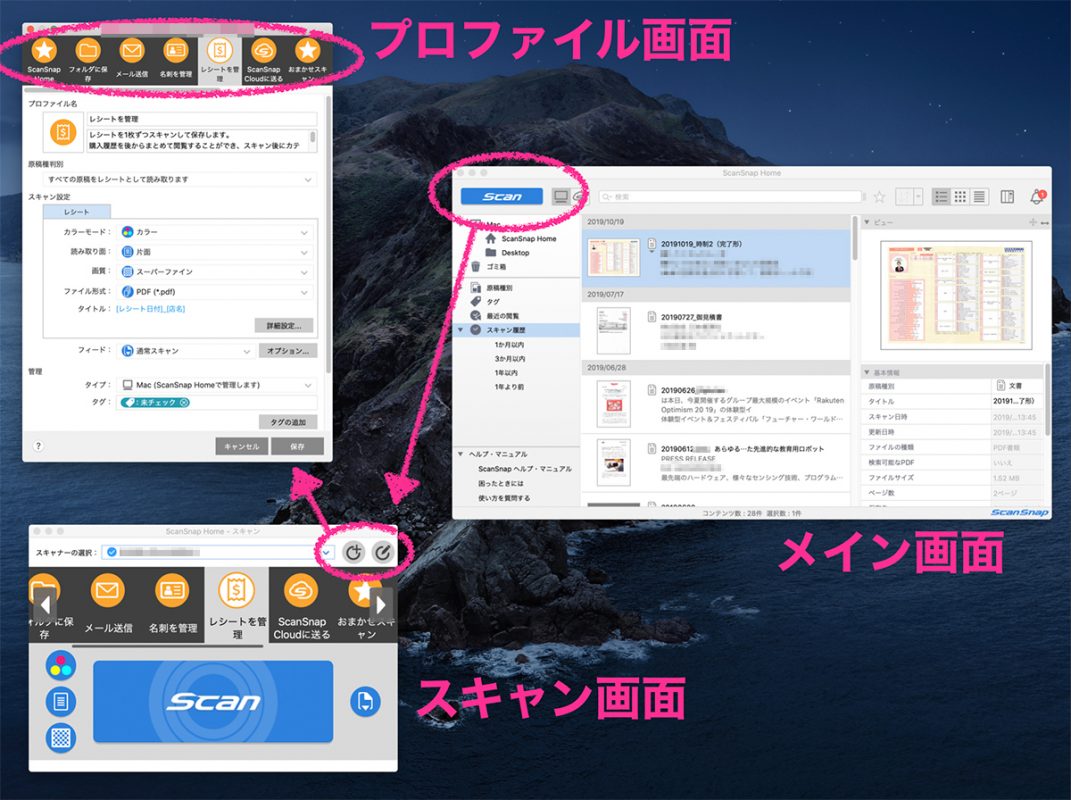
ScanSnap iX1500のつまずきポイントを発見! これが理解できれば使いこなせる!
- 2020年01月06日
INDEX
ScanSnap Homeのキモは画面遷移の理解
ScanSnap iX1500はすごく使いやすくなったのに、なぜか「使いこなせない!」と思い込んでいる人が多い。機能が増えたというのもあるが、インターフェイスのちょっとしたポイントを理解できれば、グッと使いやすくなる。
それが最初の画像でご説明しているScanSnap Homeの画面遷移だ。
 最初に挙げた画像に尽きるのだが、順を追って説明していこう。
最初に挙げた画像に尽きるのだが、順を追って説明していこう。
「ScanSnap iX1500」をAmazon.co.jpで見る
『メイン画面』はスキャンしたデータを取り扱う
まず、ScanSnap Homeを立ち上げると最初に開くのがこの『メイン画面』(というのだ。ご存じなかったと思うが)。
左上の方にあるタブで、クラウド側とローカル側を切り換えられるが、基本、ここにスキャンしたデータが表示される。ScanSnap Cloudは基本的にはストレージサービスではないので、継続的に保存したいなら、Evernoteなどのクラウドサービスに保存しよう。
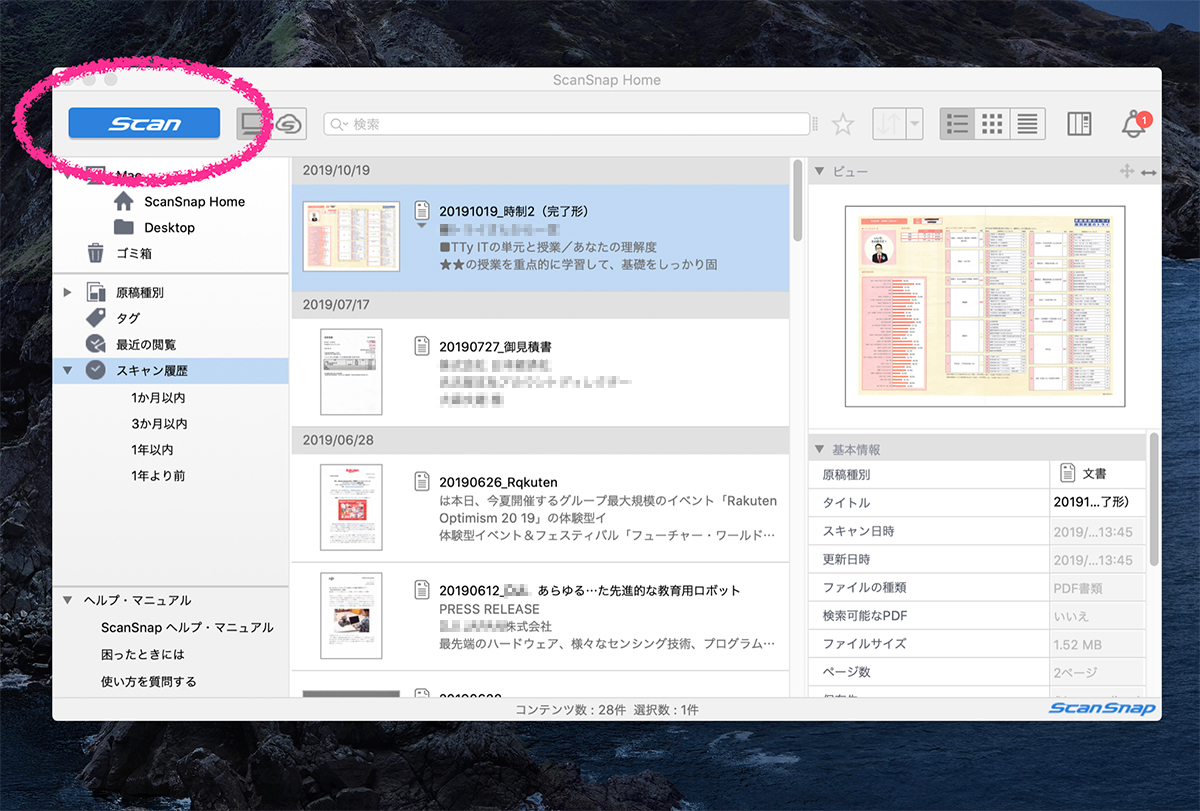
スキャンに関する設定を変更したい場合には、左上にある『Scan』ボタンを押す。
ここがちょっと分かりにくいポイント。ボタンを押すとスキャンされそうなのだが、実はここが設定に遷移するためのボタンとなっている。
『スキャン画面』は、スキャン操作のための画面
『Scan』ボタンを押して遷移するのが、この『スキャン画面』。この画面がなぜ『スキャン画面』と呼ばれるかというと、ここでスキャンボタンを押すと連動しているiX1500でスキャンが行われるからだ。
 この画面に表示されるボタン『プロファイル』は、そのボタンを押したら起こることを細かく設定できる。そのプロファイルを数多く設定できるところがこのiX1500とScanSnap Homeの真骨頂だ。
この画面に表示されるボタン『プロファイル』は、そのボタンを押したら起こることを細かく設定できる。そのプロファイルを数多く設定できるところがこのiX1500とScanSnap Homeの真骨頂だ。
で、このプロファイルを新規で作ったり、設定したりするのに使うのが、この右上のボタン。
○にプラスの間マークが新規プロファイル。○に鉛筆のマークがプロファイル編集。ちょっと何のボタンか分かりにくいところが難だけど、一度理解すれば使いこなせるはず!
この『スキャン画面』はiX1500の画面とほぼ同じ機能を持っている。ほぼ同じで微妙に機能が違うところがまた分かりにくさを増しているのだけど、基本的には連動して同じ機能を持っていると理解しておけばいい。

『プロファイル画面』は、プロファイル機能編集のための画面
さて、『プロファイル編集画面(もしくは新規)』を開くとご覧のような画面に遷移する。
ここで詳細を設定できる。
ちなみに、2019年7月2日のアップデートで、プロファイル編集画面においては、このプロファイルアイコンをドラッグ&ドロップで入れ替えたり、deleteキーで削除したりすることができるようになっている。
(入れ替えや削除が可能なのは、編集画面だけで、スキャン画面などでは操作できないことに注意されたい。)
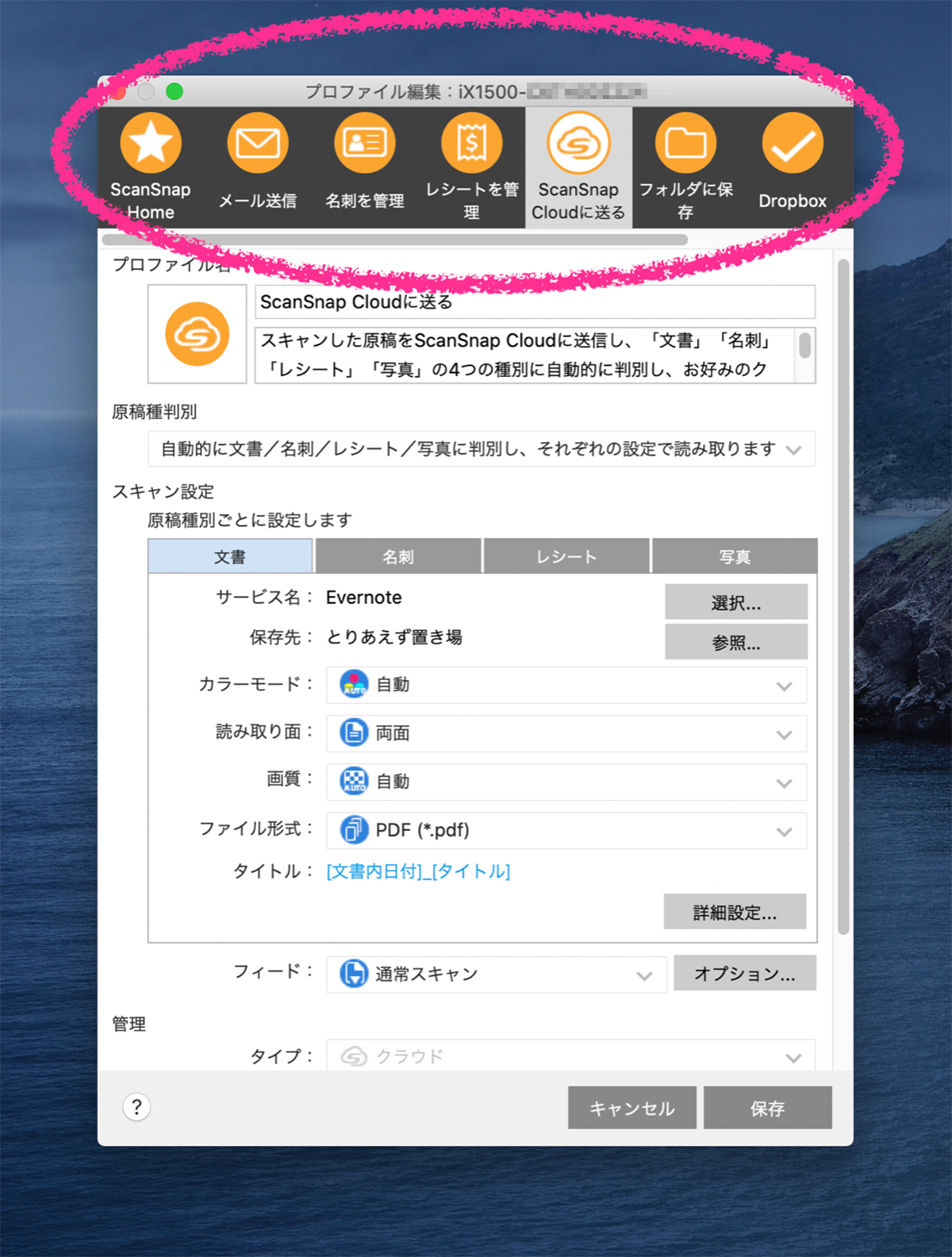
「ScanSnap iX1500」をAmazon.co.jpで見る
まとめ
さて、もう一度おさらい、
ScanSnap Homeは、『メイン画面』『スキャン画面』『プロファイル画面』の3つの画面を遷移する。
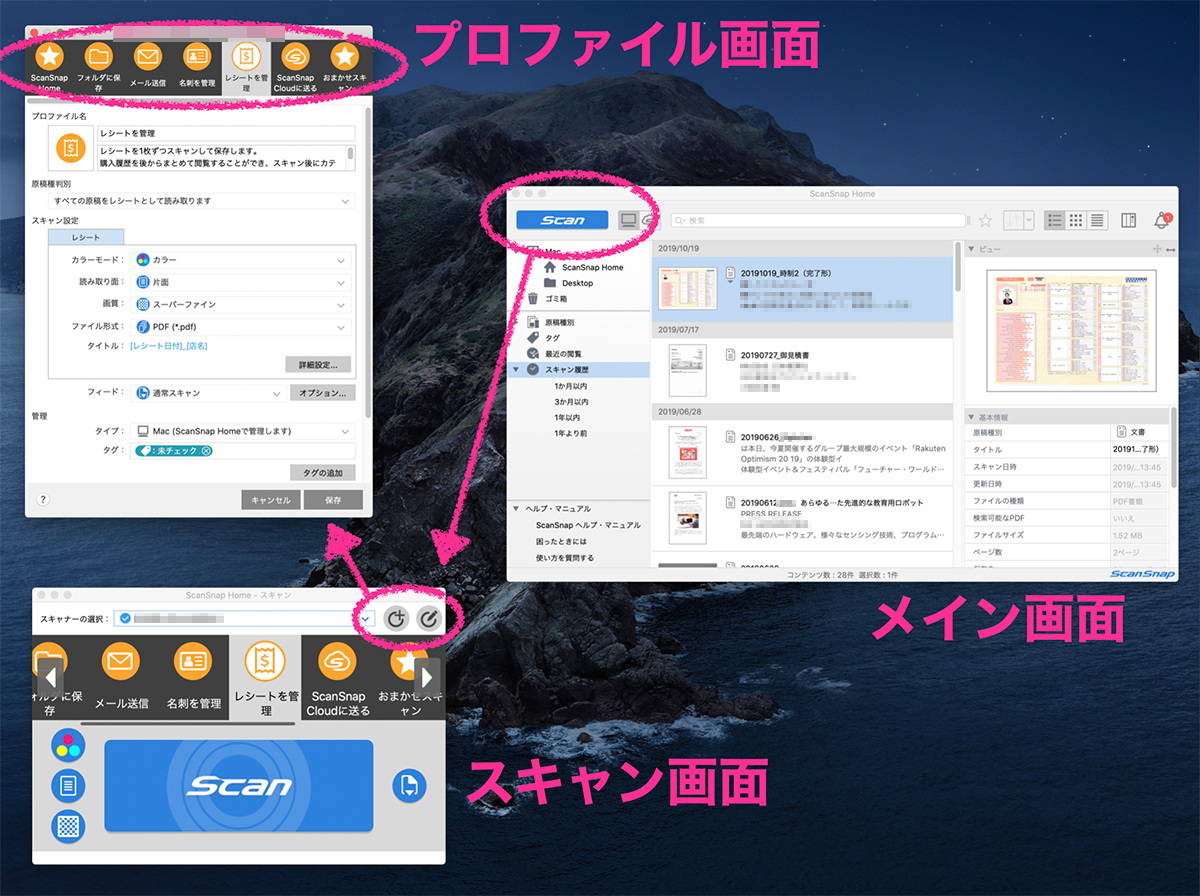 『メイン画面』はスキャンしたデータの取り扱い。
『メイン画面』はスキャンしたデータの取り扱い。
『スキャン画面』はスキャン操作。
『プロファイル画面』は、プロファイルの新設、編集を行う。
以上の流れが理解できれば、iX1500とScanSnap Homeを使いこなしたも同然だ。
ScanSnap iX1500とScanSnap Homeの取り扱いについては、弊社の『デスクが片付くデジタル超整理術』に詳しいので、ご興味ある方はぜひお読みいただきたい。
『フリック!読み放題プラン』なら月額300円(税別)で、過去のフリック!と関連ムック150冊以上が読み放題! 2週に1度の有料記事も読めるので、お得なこのプランへの加入もぜひ!
(村上タクタ)
SHARE
PROFILE

flick! / 編集長
村上 タクタ
デジタルガジェットとウェブサービスの雑誌『フリック!』の編集長。バイク雑誌、ラジコン飛行機雑誌、サンゴと熱帯魚の雑誌を作って今に至る。作った雑誌は600冊以上。旅行、キャンプ、クルマ、絵画、カメラ……も好き。2児の父。
デジタルガジェットとウェブサービスの雑誌『フリック!』の編集長。バイク雑誌、ラジコン飛行機雑誌、サンゴと熱帯魚の雑誌を作って今に至る。作った雑誌は600冊以上。旅行、キャンプ、クルマ、絵画、カメラ……も好き。2児の父。