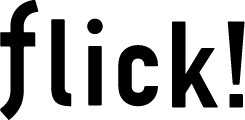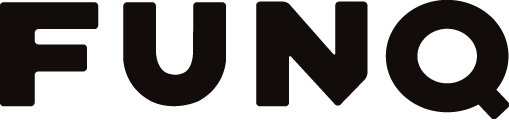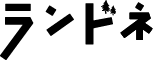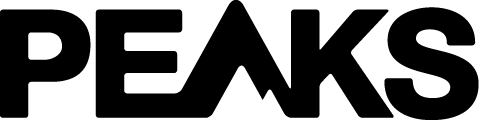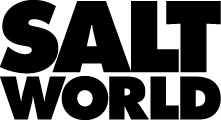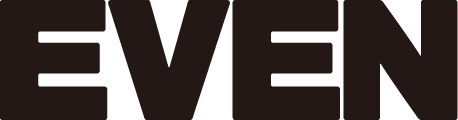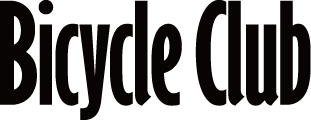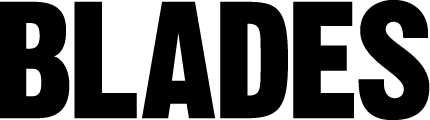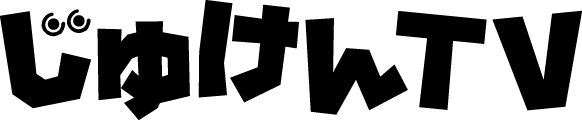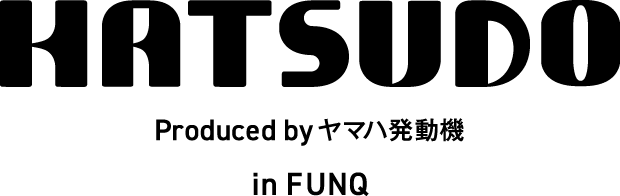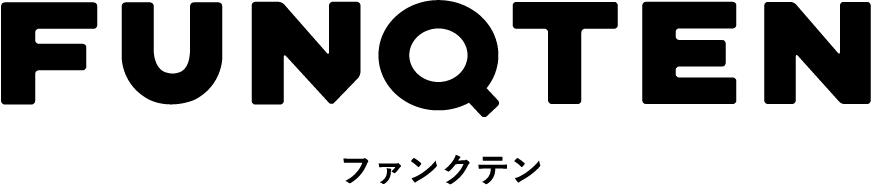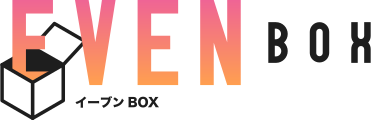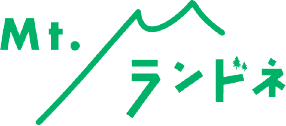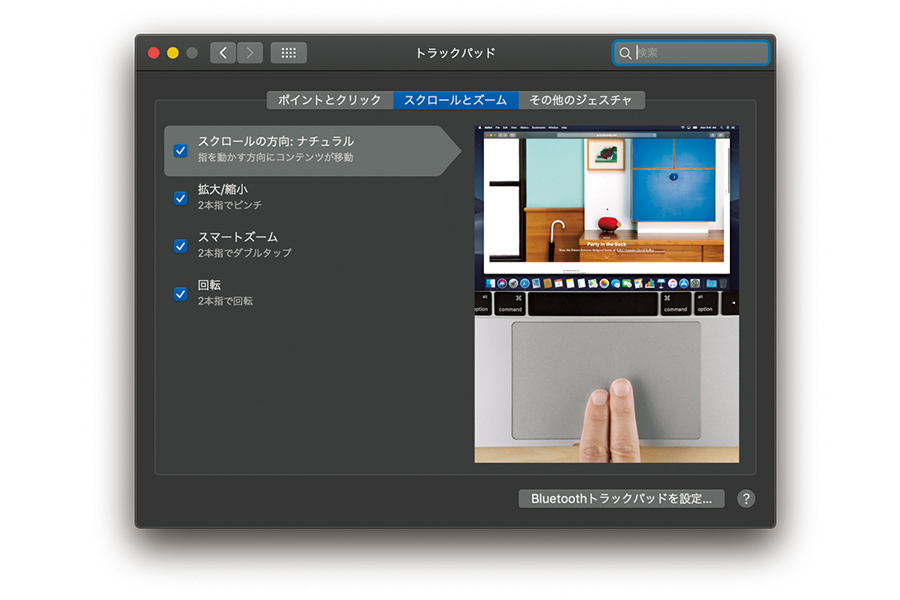
Windowsユーザーのための“Windows寄り”のMacBookシリーズカスタム術
flick! 編集部
- 2021年01月26日
INDEX
ポイントは日本語入力とトラックパッドの設定
MacBookシリーズ(以下MacBook)もWindowsノートもグラフィックユーザーインターフェースを採用したOSという点では共通しているが、細かな部分で操作方法が異なり、標準設定ではストレスを感じることもある。
Windowsノートから移行したユーザーに強く推奨したいカスタマイズが日本語入力とトラックパッドの設定。Windowsノートが手に馴染んでいるほど、MacBookの操作方法に移行するには相当の慣れが必要だ。また両マシンを今後も併用するなら、操作方法はできるだけ共通化したほうがいい。
今回はMacBookの標準日本語入力システムのカスタマイズ方法を解説したが、操作方法を完全に統一するなら『Google日本語入力』や『ATOK』などに切り替えることも検討しよう。サードパーティー製日本語入力システムならMacBookとWindowsノートで操作方法を共通化できるし、ATOKなら学習内容をクラウド経由で共有できる。Windowsノートの『MicrosoftIME』も切り替えなければならないが、その手間を補ってあまりあるメリットがある。
タッチパッド(トラックパッド)の操作方法も作業効率を大きく変える。MacBookは多くのジェスチャを備えており、それぞれカスタマイズ可能。Windowsノートで常用していたジェスチャはMacBookでも同じ操作に設定しておこう。今回は画面スクロールの変更方法を解説した。
もうひとつ重要なカスタマイズがブラウザの選択だ。多くの人にとってもっとも長く使うアプリであるブラウザは、慣れ親しんだものがやはり一番。また、日本語入力システムと同様に、MacBookとWindowsノートを併用するなら同じブラウザを使ったほうが環境を共有できて便利だ。
しかしあまりに操作方法やアプリの共通化を徹底すると、MacBook本来の使い勝手を享受できないことになる。時間がある時にMacBookの標準機能に戻してみて、気に入ったら逆にWindowsノートをMacBookに寄せた設定に変更しよう。
真っ先にIME『日本語』の環境設定を変更
パソコンを使う上で欠かせない基本操作が文字入力。ここに違和感があると使いにくいことこの上ない。もしMacBookの日本語入力システムをそのまま使うなら、まず『ライブ変換』を無効にしよう。ライブ変換では変換操作なしに文字入力可能だが、現在の認識精度、変換効率であれば、意図どおりに変換できなくて修正の手間が発生する。もうひとつの設定は『Windows風のキー操作』に変更すること。Windowsの『Microsoft IME』と同じキー操作で変換できるようになるのだ。
『ライブ変換』を無効に
 日本語環境設定の『日本語→入力ソース→ライブ変換』のチェックを外せば、自分のタイミングで日本語変換が可能になる。
日本語環境設定の『日本語→入力ソース→ライブ変換』のチェックを外せば、自分のタイミングで日本語変換が可能になる。
『Windows風のキー操作』を有効に
 同じ設定画面内で『Windows風のキー操作』を有効にすれば、ショートカットキーでカタカナ、英字変換などが可能だ。
同じ設定画面内で『Windows風のキー操作』を有効にすれば、ショートカットキーでカタカナ、英字変換などが可能だ。
MacとWindowsは『トラックパッド』のスクロールが逆
MacBook とWindowsノートで快適にデスクトップ操作するためには『トラックパッド(タッチパッド)』が欠かせない。だが『3本指で上にスワイプ』にMacBookは『Mission Control』、Windowsノートは『タスクビューの表示』と同じジェスチャが割り当てられている一方で、なぜか画面スクロールのジェスチャは方向が逆だ。両者を併用するならどちらかに統一しよう。
MacBookのスクロールをWindowsノートと同じに方向に
 『システム環境設定→トラックパッド→スクロールとズーム→スクロールの方向:ナチュラル』のチェックを外すと、Windowsノートと同じスクロール操作になる。
『システム環境設定→トラックパッド→スクロールとズーム→スクロールの方向:ナチュラル』のチェックを外すと、Windowsノートと同じスクロール操作になる。
Mac、Windows両刀ならChromeがやっぱりオススメ
MacBookには『Safari』、Winノートには『Microsoft Edge』が標準ブラウザとして搭載されている。どちらかのマシンに完全移行するならそれぞれの標準ブラウザを使ってもよいが、MacBookとWinノートを今後併用するならブラウザは『Google Chrome』に移行したほうが便利だ。
ChromeはMacBookやWinノートだけでなく、iOS端末やAndroid端末用もリリースされており、すべてのデバイスでブックマークや履歴、パスワードなどを共有できる。また機能を追加する『拡張機能』を一台のマシンにインストールすればほかのマシンでも使えるし、『Chromeリモートデスクトップ』をインストールすればMacBookからWinノートを遠隔操作可能だ。
複数のブラウザが存在する場合、どちらかを『デフォルトのWeb ブラウザ』に指定する必要はあるが、共存は可能。じっくり使い比べてメインのブラウザを決めよう。
ChromeはMac、Windows両対応
 Chromeは両対応。ダウンロードボタンはひとつだが、ボタンを押せばOSに合わせたプログラムがダウンロードされる。
Chromeは両対応。ダウンロードボタンはひとつだが、ボタンを押せばOSに合わせたプログラムがダウンロードされる。
複数のデバイスで設定を共有可能
 Googleアカウントでログインすれば、アプリ、ブックマーク、拡張機能、履歴、設定などを全マシンで共有可能だ。
Googleアカウントでログインすれば、アプリ、ブックマーク、拡張機能、履歴、設定などを全マシンで共有可能だ。
拡張機能はすべてのデバイスで使える
 拡張機能はChrome上で動作するのでMacBook、Winノートの両方で使える。ただしiOS、Android端末では利用不可。
拡張機能はChrome上で動作するのでMacBook、Winノートの両方で使える。ただしiOS、Android端末では利用不可。
ブラウザー経由で別OSを操作できる
 『Chromeリモートデスクトップ』をインストールすれば、MacBookからWinノートを操作可能。もちろん逆もOKだ。
『Chromeリモートデスクトップ』をインストールすれば、MacBookからWinノートを操作可能。もちろん逆もOKだ。
Googleサービスを使う? iCloudに移行する?
WinノートからMacBookに完全移行するにあたって悩ましいのがどのインターネットアカウントを利用するのかということ。Macに完全移行するならiCloud一本に絞ってもいい。MacBookのメール、連絡先、カレンダー、メモなどの基本アプリはGoogleアカウントでも利用可能だが、一部機能はiCloudでなければ使えない。
一方、MacBookをメインで使う場合でも、今後もWinノートを併用するならGoogleアカウントなど両方のOSでサポートされているインターネットアカウントのほうが使い勝手はいい。一部機能はMacBookの基本アプリで活用できないとしても、今後なんらかの理由でWinノートをメインマシンにする場合でもすぐに出戻りできる。
実際、MacBook、Winノート、iOS/Android端末を併用している筆者は、iCloudやMicrosoftアカウントの利用は最小限に留め、Googleアカウントをメインにして、オンラインストレージは『Dropbox』、フォトストレージは『Googleフォト』を利用して端末やOSに縛られないように運用している。なお、どのサービスを使う場合でもパスワードの使い回しは厳禁。どんなに優れたサービスでも、パスワードを含むアカウント流出の危険は皆無ではない。
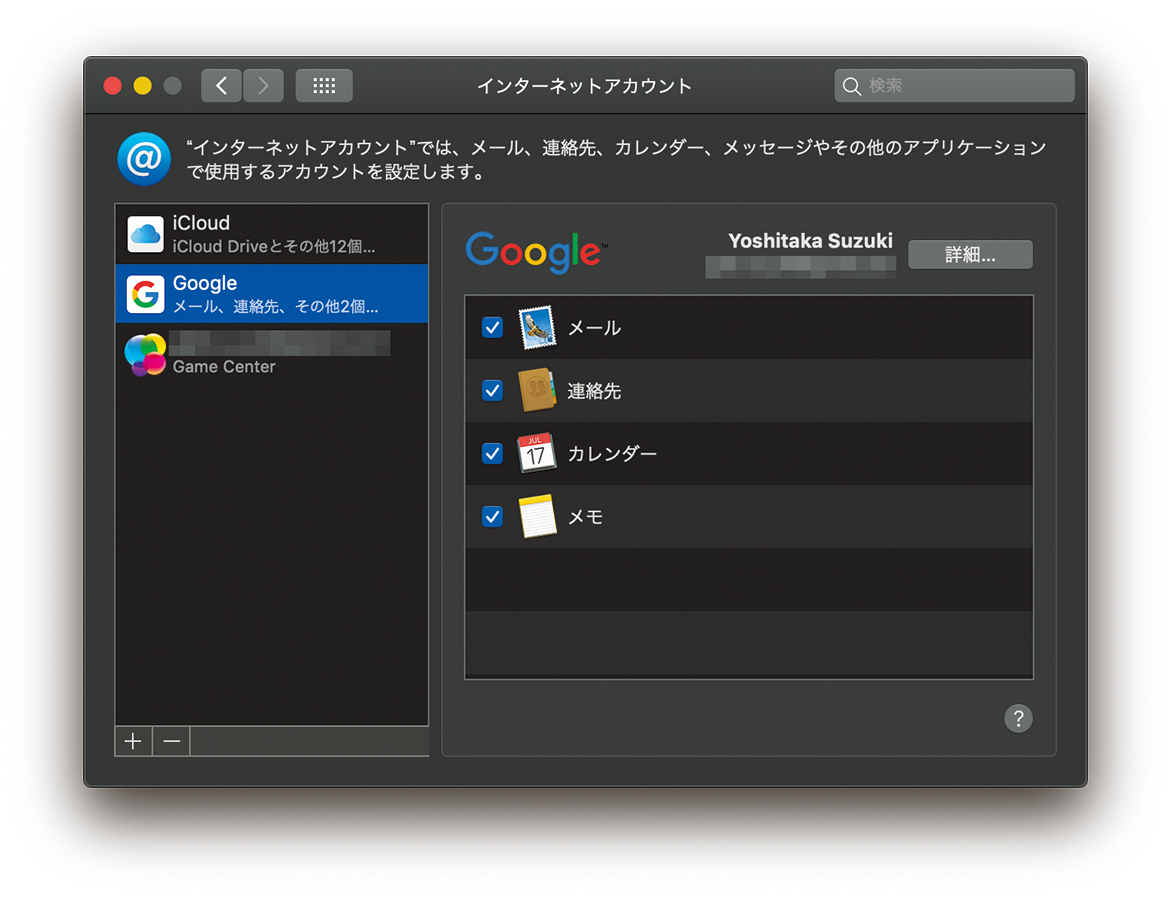
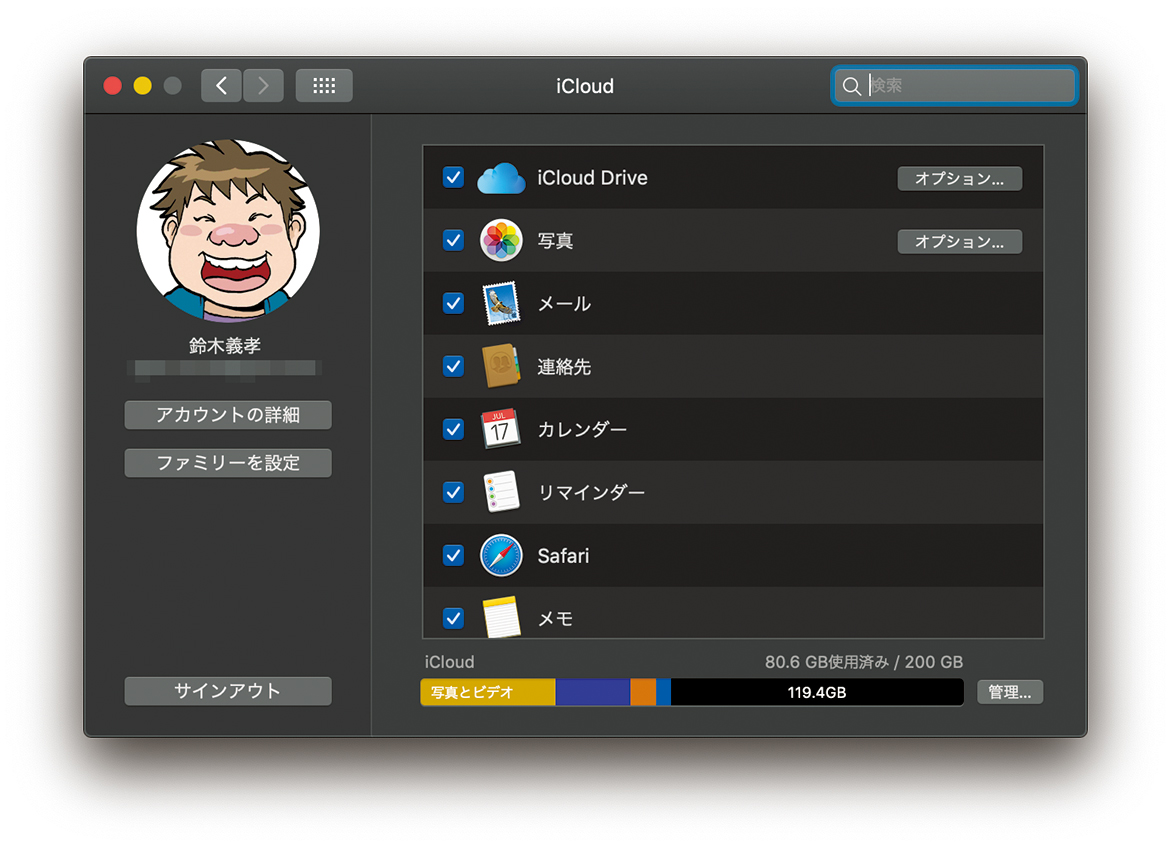
※本稿は2019年5月8日発売の『iPhoneユーザーのためのMacBook使いこなし術』の記事を引用したものです。最新の情報とは異なる場合があります。
SHARE
PROFILE

flick! 編集部
各電子雑誌配信ストアから配信される電子専用マガジン。デジタルは好きだけど使いこなせてない、これから活用したい人たちへ、最新ガジェットやウェブサービス、アプリ情報を配信。
各電子雑誌配信ストアから配信される電子専用マガジン。デジタルは好きだけど使いこなせてない、これから活用したい人たちへ、最新ガジェットやウェブサービス、アプリ情報を配信。