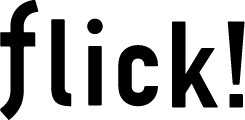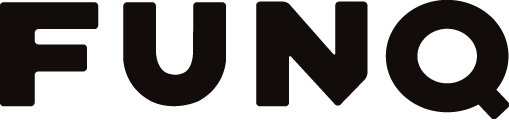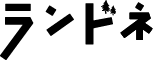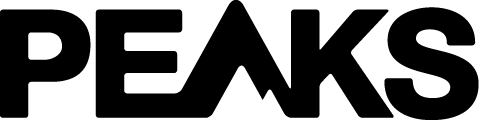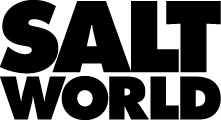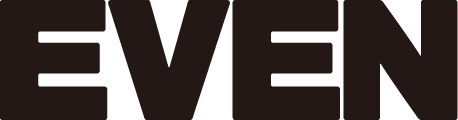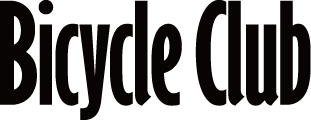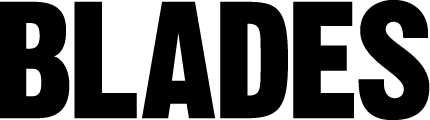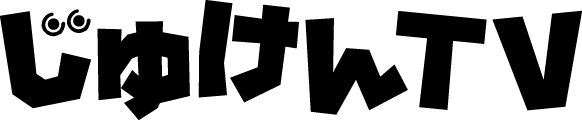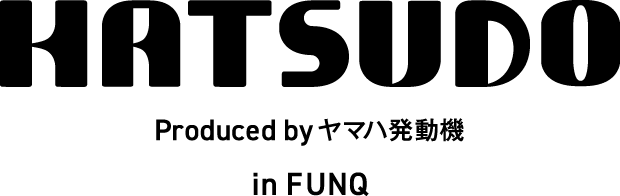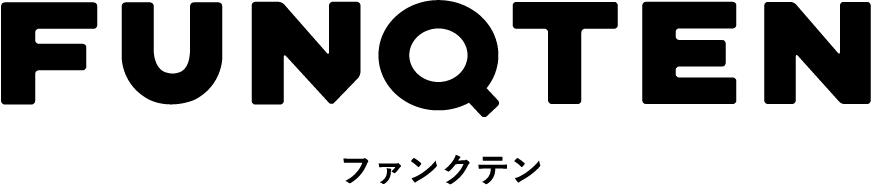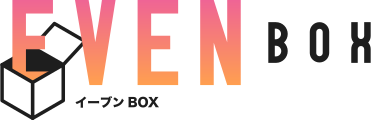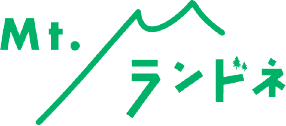今さら聞けないMacBookを使いこなすための7つのキーワード【Apple用語】
flick! 編集部
- 2021年01月26日
INDEX
MacBookを使っていると頻繁に目にするキーワード。その詳細を知らなくても、もちろん使えるが、それが何かを把握できれば、トラブルの時などもっとスムーズに対応できるようになる。
【Apple ID】
すべての快適に必要なアカウント
MacBook やiPhone など、アップル製品を管理するアカウント、Apple ID。このApple ID には大きくふたつの役割がある。ひとつがiCloud やそれを利用した各端末の連携を管理すること。もうひとつがApp Store でアプリ、iTunesで音楽データなどの購入を管理することだ。
いずれにしてもアップル製品を快適に使うにはApple ID がポイントになってくる。『ファミリー共有』で家族のアカウントをひもづけて購入したアプリを共有することも可能だ。
 アップル製品の活用には欠かせないApple ID。基本的には一度、登録すればOKだが、何かと必要になるのでアカウントとパスワードはしっかり覚えておこう。
アップル製品の活用には欠かせないApple ID。基本的には一度、登録すればOKだが、何かと必要になるのでアカウントとパスワードはしっかり覚えておこう。
【AppleCare】
トラブルに備えるお得な延長保証
アップル製品の延長保証がAppleCareだ。1年間の製品保証を3年に延長。また通常90 日間だけのmacOS やiCloud などへの電話やチャットによるサポートを3年間に延長できる。加入しておけば、ユーザーに瑕疵のないトラブルに対してアップルが追加費用なしで修理してくれる。また、通常は非常に高額になる過失や事故によるダメージに対する修理も、画面または外装の損傷は1回につき1万1800円、その他の損傷は3万3800円(税別)と非常に安価に修理できる。購入から30日以内にしか入れない。
 『まさか』の時の備えであるAppleCare。同じMacBookシリーズでもモデルによって料金は異なり、高額なモデルほどAppleCareも高額になる。できれば入っておきたい。
『まさか』の時の備えであるAppleCare。同じMacBookシリーズでもモデルによって料金は異なり、高額なモデルほどAppleCareも高額になる。できれば入っておきたい。
【Apple Pay】
アプリの購入などをもっとスムーズに
iPhoneなどで利用できる決済機能、Apple Payは、最新のMacBook Air やMacBook Pro でも利用できる。App Storeでの有料アプリやiTunesでの楽曲や映画を購入する際に便利だ。Touch IDを使い、指紋認証で支払いを行なう。iPhoneと違い、利用機会は多くないかもしれないが、便利な時も多い。Apple Payが使えるなら登録しておいても損はない。
 コンビニでの支払いでも使えるApple Pay。登録可能なクレジットカードが決まっているなどの制限はあるが、あると便利な機能だ。
コンビニでの支払いでも使えるApple Pay。登録可能なクレジットカードが決まっているなどの制限はあるが、あると便利な機能だ。
 MacBook AirでもApple Payを利用可能。現在のところ活用シーンは少ないかもしれないが、今後、その場は増えていくはずだ。
MacBook AirでもApple Payを利用可能。現在のところ活用シーンは少ないかもしれないが、今後、その場は増えていくはずだ。
【Wi-Fi、Bluetooth】
ネットにつなぐ、機器と接続する
インターネットやクラウドサービスなど、パソコンはネットワークに繋がないとその真価を発揮しない。MacBookはiPhoneなどでも利用するWi-Fi をもちろん利用できる。また、アダプターを使えば有線のEthernet でもネットワーク接続可能だ。マウスなどの周辺機器はBluetoothという規格で接続する。どちらも超重要な機能だ。
 一部、有線タイプも使われているが、現在、多くのマウスやキーボード、イヤフォンがBluetoothでMacBookと接続する。使い始める際にはペアリングを行う。
一部、有線タイプも使われているが、現在、多くのマウスやキーボード、イヤフォンがBluetoothでMacBookと接続する。使い始める際にはペアリングを行う。
 Wi-Fiへの接続は現在のパソコンにとって、中心的な機能のひとつ。システム環境設定の『ネットワーク』で追加、管理することができる。
Wi-Fiへの接続は現在のパソコンにとって、中心的な機能のひとつ。システム環境設定の『ネットワーク』で追加、管理することができる。
【テザリング】
iPhoneでネットワークを確保
自宅や仕事場以外でネットワークを確保するために使われる『テザリング』。通信可能なiPhone を介してネットに接続する方法だ。Androidスマホでもテザリングできるが、接続が面倒。しかしアップル製品であるMacBookとiPhoneなら、メニューバーに表示される自分のiPhone選ぶだけで接続。面倒な操作なしでネットワークに接続できる。
 初めてiPhoneでテザリングする時はWi-Fiのパスワード入力が必要。以降は、MacBookでテザリングをオンにできる。
初めてiPhoneでテザリングする時はWi-Fiのパスワード入力が必要。以降は、MacBookでテザリングをオンにできる。
 メニューバーの扇のようなマークが『Wi-Fi』。ここで接続するWi-Fi を選ぶ。登録したiPhone を選ぶだけでテザリングがスタート。iPhone の操作は不要。
メニューバーの扇のようなマークが『Wi-Fi』。ここで接続するWi-Fi を選ぶ。登録したiPhone を選ぶだけでテザリングがスタート。iPhone の操作は不要。
【AirDrop】
Apple製品間で使えるデータ転送方法
MacBookとiPhone、そしてiPadなどアップル製品はどれも連携して使える。その中でも便利なのがAirDrop。メールなどに添付しなくても、データを一瞬で他の端末へダイレクトに送ることができる。Wi-Fiネットワークなどの通信がない場所でも使える。AirDropの便利さを、アップル製品を選ぶ理由として挙げる人も多い。
 例えばiPhone内にあるデータを送るのにも便利。メール添付やクラウドに上げるのと違い転送は一瞬。1GBほどの大きなデータも送付可能。
例えばiPhone内にあるデータを送るのにも便利。メール添付やクラウドに上げるのと違い転送は一瞬。1GBほどの大きなデータも送付可能。
 アップル製品であれば、他の人のMacBookやiPhoneにも送れる。これでUSBメモリなどを直接手渡す面倒もなくなった。
アップル製品であれば、他の人のMacBookやiPhoneにも送れる。これでUSBメモリなどを直接手渡す面倒もなくなった。
【このMacについて】
モデル名や使用状況などをひと目で確認
目も前にあるMacBookの発売時期やCPUなどのスペックを簡単に確認できる『このMacについて』。左上にあるアップルマークをから呼び出すことができる。『ストレージ』で現在のストレージ利用量の確認も可能。さらに『サポート』からそのMacBookに関するヘルプなども確認できる。Macについてわからなくなったら、ここをチェック。
 MacBookに関するさまざまな情報を確認できる『このMacについて』。Macのスペックはもちろん、macOSのバージョンもチェック可能。そのままアップデートもできる。
MacBookに関するさまざまな情報を確認できる『このMacについて』。Macのスペックはもちろん、macOSのバージョンもチェック可能。そのままアップデートもできる。
 『サポート』ではmacOSに関するヘルプやそのモデルの詳細なスペックも確認できる。さらにアップルのサポートへアクセスすることも可能だ。
『サポート』ではmacOSに関するヘルプやそのモデルの詳細なスペックも確認できる。さらにアップルのサポートへアクセスすることも可能だ。
※本稿は2019年5月8日発売の『iPhoneユーザーのためのMacBook使いこなし術』の記事を引用したものです。最新の情報とは異なる場合があります。
SHARE
PROFILE

flick! 編集部
各電子雑誌配信ストアから配信される電子専用マガジン。デジタルは好きだけど使いこなせてない、これから活用したい人たちへ、最新ガジェットやウェブサービス、アプリ情報を配信。
各電子雑誌配信ストアから配信される電子専用マガジン。デジタルは好きだけど使いこなせてない、これから活用したい人たちへ、最新ガジェットやウェブサービス、アプリ情報を配信。