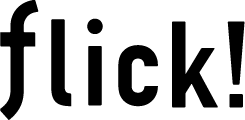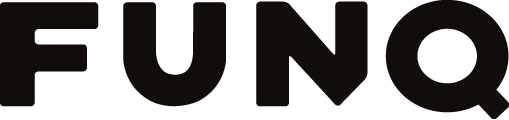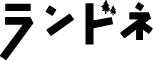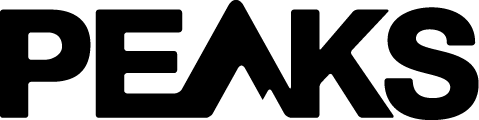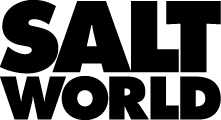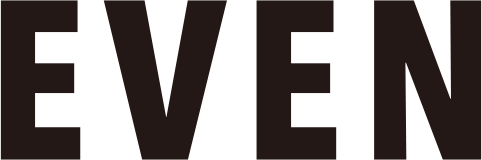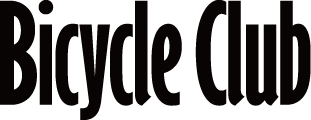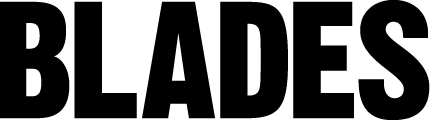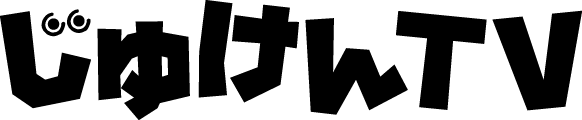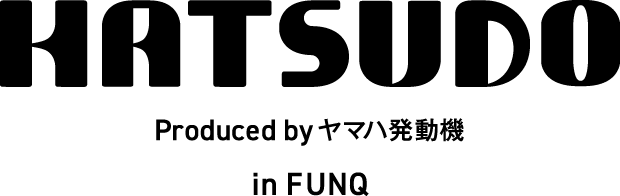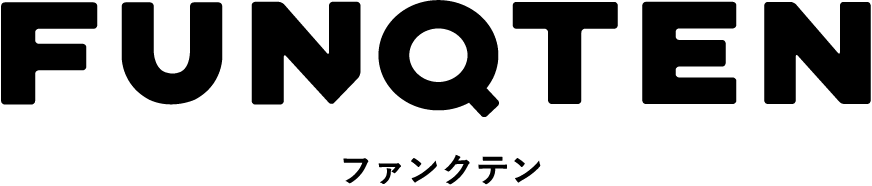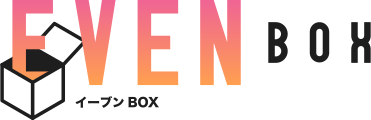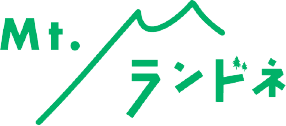初心者のためのMacBookシリーズ 使い方の基本【intel Mac】
flick! 編集部
- 2021年01月26日
INDEX
初心者にやさしいパソコンであるMacは、使っていくうちになんとなく操作ができるようになっている。とはいえポイントがわかれば、もっと早くMacBookシリーズ(以下、MacBookと表記)を使いこなせるように。そこで初心者はもちろん、Macユーザーも案外知らない、MacBookの便利な操作方法をご紹介しよう。
※本稿は2019年5月8日発売の『iPhoneユーザーのためのMacBook使いこなし術』の記事を引用したものです。最新の情報とは異なる場合があります。
電源のオンは電源ボタンで
MacBookはキーボードの右上にある電源ボタンを押して起動する。MacBook Airや2016年以降のMacBook ProはTouch IDが電源ボタンを兼ねている。また、新しいMacBookはMacを開いたりしても電源がオンにある。電源を切る場合はAppleメニューから『システム終了』を選んで行う。ただしMacBook の調子が悪くフリーズした場合などは、電源ボタンの長押しすることで強制的にオフにすることもできる。
 電源ボタンはキーボードの右上。この電源ボタンを長押しすることで強制的にオフにできるが、未保存の書類が失われる可能性がある。
電源ボタンはキーボードの右上。この電源ボタンを長押しすることで強制的にオフにできるが、未保存の書類が失われる可能性がある。
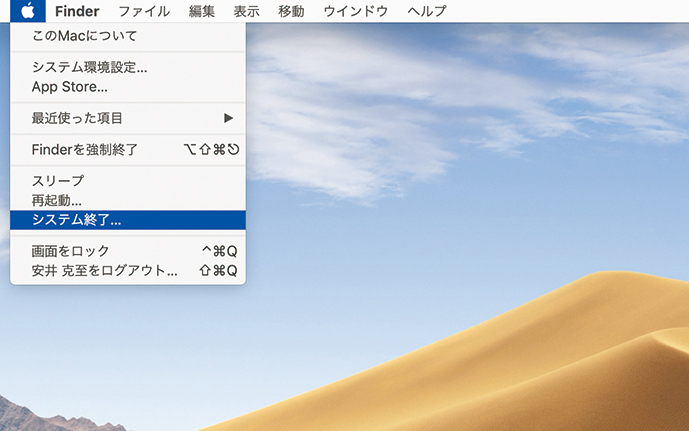 基本的に電源は左上のAppleメニューで『システム終了』を選んで電源を切る。スリープも同様の操作で行える。
基本的に電源は左上のAppleメニューで『システム終了』を選んで電源を切る。スリープも同様の操作で行える。
ただし、Macはサーバー用OSをベースとしているので、頻繁に電源を切る必要はなく、日常的にはスリープで持ち歩いて良い。1週間も2週間も使わない状況があるなら、バッテリーを消費しないように電源を切った方が良いが。
キーひとつで日本語と英語を切り替え
日本語配列のキーボードでは、キーボードの下部、横に長いshift キーの左右にある『かな』『英数』キーを押すことで入力する言語を切り替える。不慣れな人でも簡単に操作できるだろう。またメニューバーに入力メニューを表示させれば、カーソルを動かして選択し、そこで入力ソースを変更することも可能だ。フランス語や簡体字などの入力も可能。その追加はシステム環境設定の『キーボード』で行う。
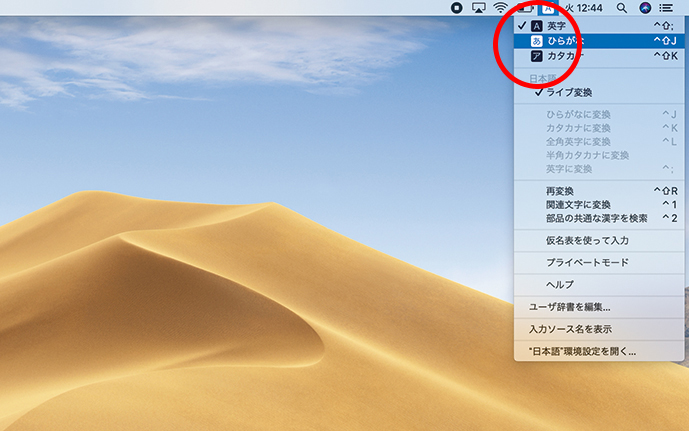 右上のメニューバーでも入力ソースの変更が可能。3つ以上の言語を使う時は、ここからそれぞれに切り替える。
右上のメニューバーでも入力ソースの変更が可能。3つ以上の言語を使う時は、ここからそれぞれに切り替える。
また、『⌘+スペース』でも、入力ソースを切り替えることができる。USキーボードなどではこちらを使う場合が多い。
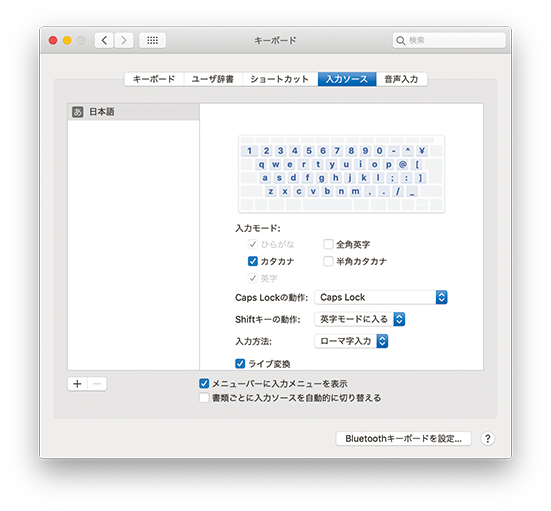 入力ソースの追加、削除はシステム環境設定で行う。Google 日本語入力をインストールした場合の設定などもここで。
入力ソースの追加、削除はシステム環境設定で行う。Google 日本語入力をインストールした場合の設定などもここで。
操作はキーボード、トラックパッド・マウスで
MacBookの操作はキーボード、そしてその手前にあるトラックパッドで行う。トラックパッドは指で操作するもので、スマホやタブレットのように直感的に矢印で描かれたカーソルを動かす。さらに複数の指を使うジェスチャーも便利。またMacBookシリーズのトラックパッドは感圧式で、物理的には動かないがTapTicエンジンが動いたような振動を与える。トラックパッドが使いにくい場合はマウスを使ってもOK。キーボードも外付けのものを使える。
いずれもUSB接続か、Bluetooth接続のものを使うと良いが、現行MacにはUSB-Aポートがないので、Bluetooth接続のものを選んだ方が便利だろう。
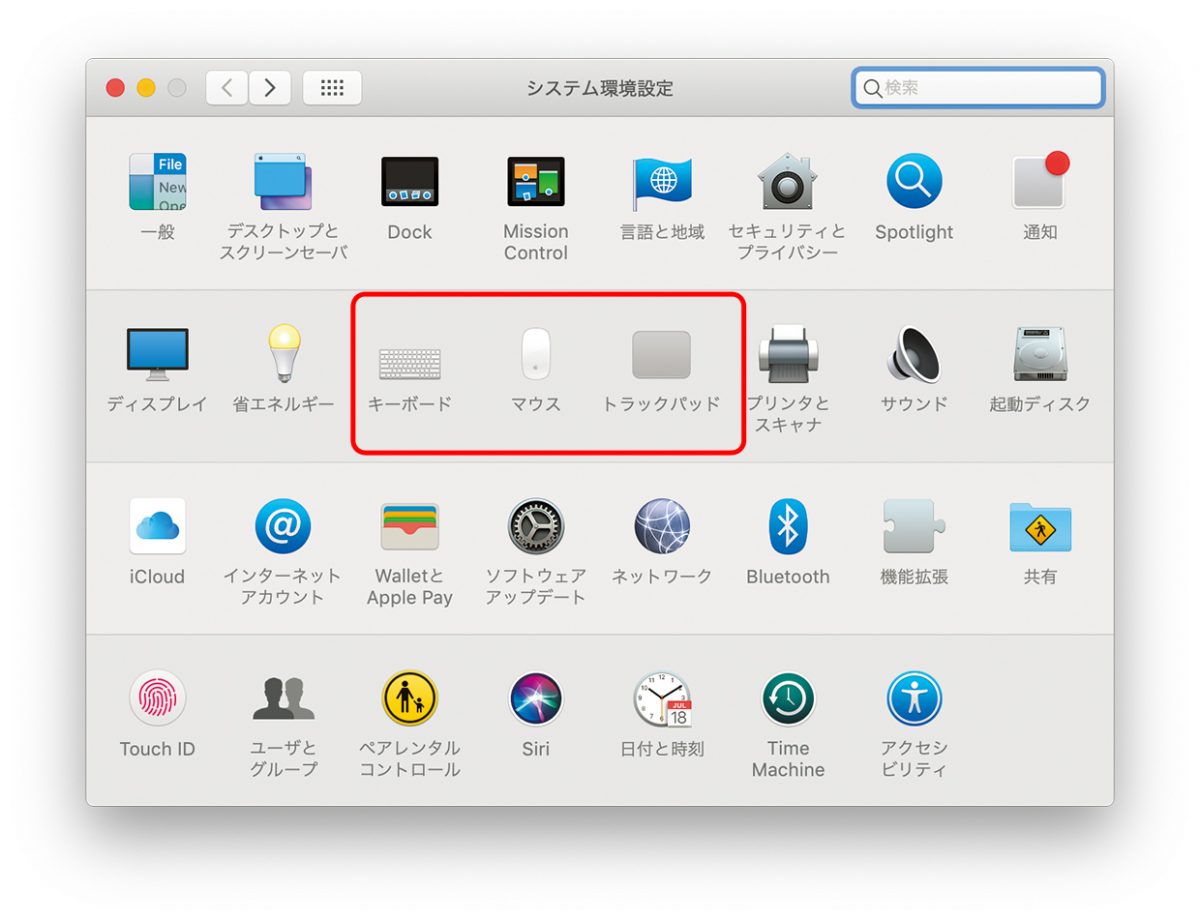 操作に関する設定は『システム環境設定』の中段にあるキーボードなどで行う。また、アプリの起動などであればiPhone と同じくSiriを使って行うこともできる。
操作に関する設定は『システム環境設定』の中段にあるキーボードなどで行う。また、アプリの起動などであればiPhone と同じくSiriを使って行うこともできる。
トラックパッド
 指の本数や動かし方で、さまざまな操作ができるトラックパッド。iPhone やiPad のように直感的に操作できるのもメリット。
指の本数や動かし方で、さまざまな操作ができるトラックパッド。iPhone やiPad のように直感的に操作できるのもメリット。
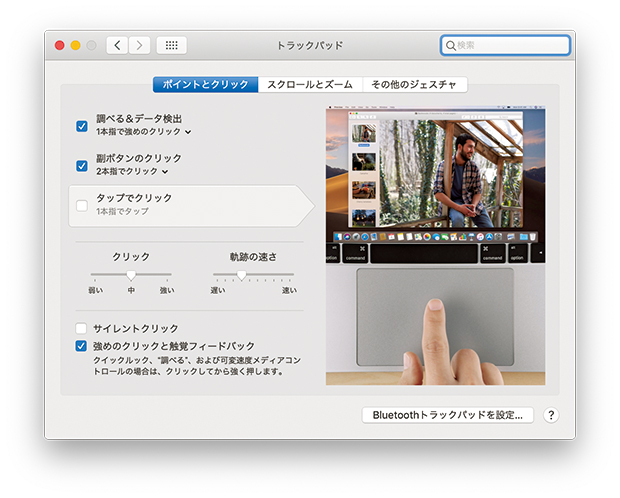 クリックの強さやカーソルのスピードといったトラックパッドの調整や各種ジェスチャの確認、操作の変更も簡単に行える。
クリックの強さやカーソルのスピードといったトラックパッドの調整や各種ジェスチャの確認、操作の変更も簡単に行える。
マウス
 トラックパッドの代わりにマウスも使える。純正のMagicMouse は、マウスながらジェスチャも使える優れモノだ。
トラックパッドの代わりにマウスも使える。純正のMagicMouse は、マウスながらジェスチャも使える優れモノだ。
キーボード
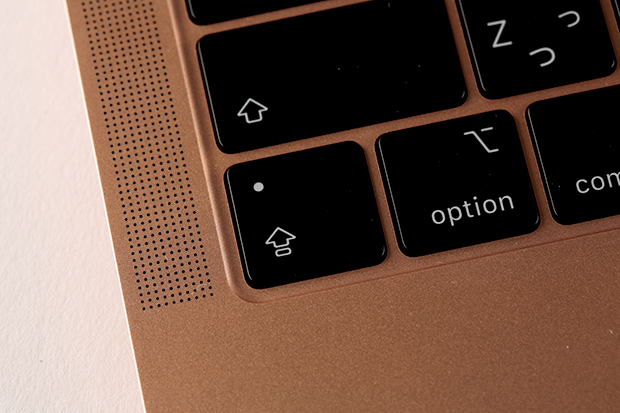 薄く、わずかな力でもしっかり入力できるキーボード。有線やBluetooth で使い慣れたキーボードを接続して使うことできる。
薄く、わずかな力でもしっかり入力できるキーボード。有線やBluetooth で使い慣れたキーボードを接続して使うことできる。
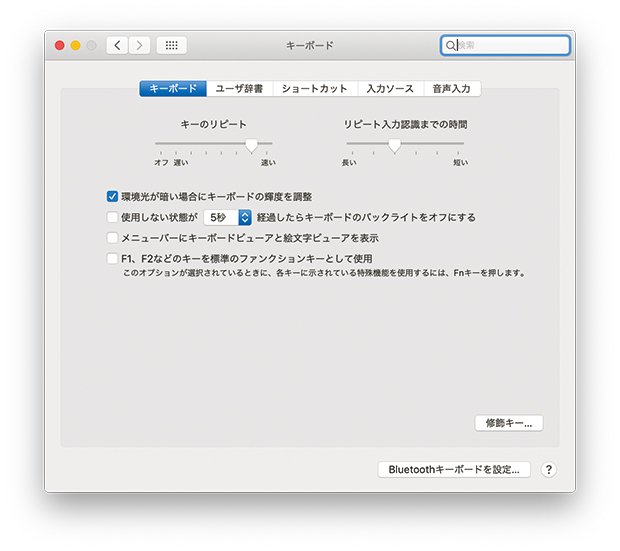 リピートの速度なども細かく設定できる。MacBook Proの場合、この『キーボード』でToch Bar のカスタマイズもできる。
リピートの速度なども細かく設定できる。MacBook Proの場合、この『キーボード』でToch Bar のカスタマイズもできる。
メニューバーとDockでもっと使いやすく
Windows パソコンは画面下部にスタートボタンなどがあるが、Macは上部にメニューバー、そしてデフォルトでは下部にDockがある。メニューバーの左端がAppleメニューで、ここにはシステム環境設定やシステム終了といった項目がある。また、アプリを起ち上げれば、アプリそれぞれのメニューに切り替わる。右側には時計や入力ソース、ネットワークなどを表示させておくことができる。Dockはアプリやゴミ箱を簡単に呼び出せるようになる機能で、登録するアプリを追加、削除可能。フォルダも登録でき、自分が使いやすいようにカスタマイズできる。
メニューバー
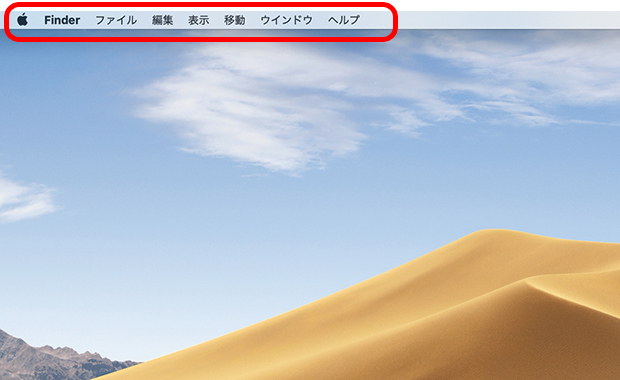
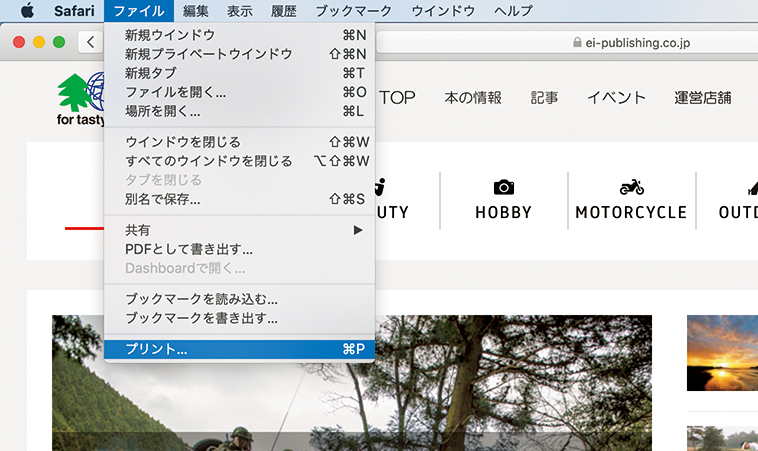 リンゴのカタチをしたAppleメニュー内の項目はシステム環境設定やシステム終了など常に同じ。しかし『ファイル』などの項目は、機能が異なるアプリごとに違う。
リンゴのカタチをしたAppleメニュー内の項目はシステム環境設定やシステム終了など常に同じ。しかし『ファイル』などの項目は、機能が異なるアプリごとに違う。
 メニューバーの左にあるアイコンは表示の有無を設定で切り替えられる。インストールしたアプリのそれも追加できる。
メニューバーの左にあるアイコンは表示の有無を設定で切り替えられる。インストールしたアプリのそれも追加できる。
Dock
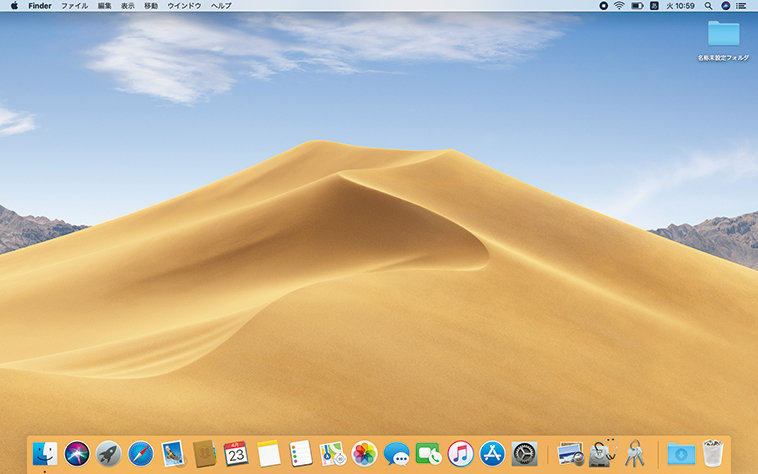
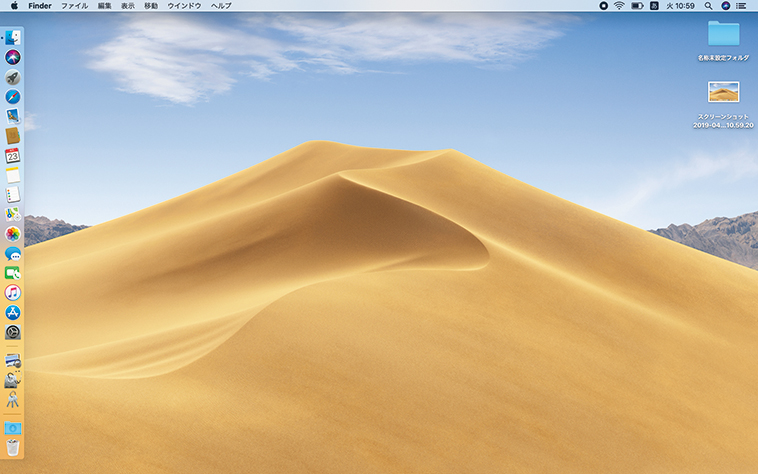 各種アプリやゴミ箱などを登録し、すぐに起動できるようにするDock。追加や削除、並べ替えも可能。さらに未使用時にDockを隠したり、表示位置を左部に変更できる。
各種アプリやゴミ箱などを登録し、すぐに起動できるようにするDock。追加や削除、並べ替えも可能。さらに未使用時にDockを隠したり、表示位置を左部に変更できる。
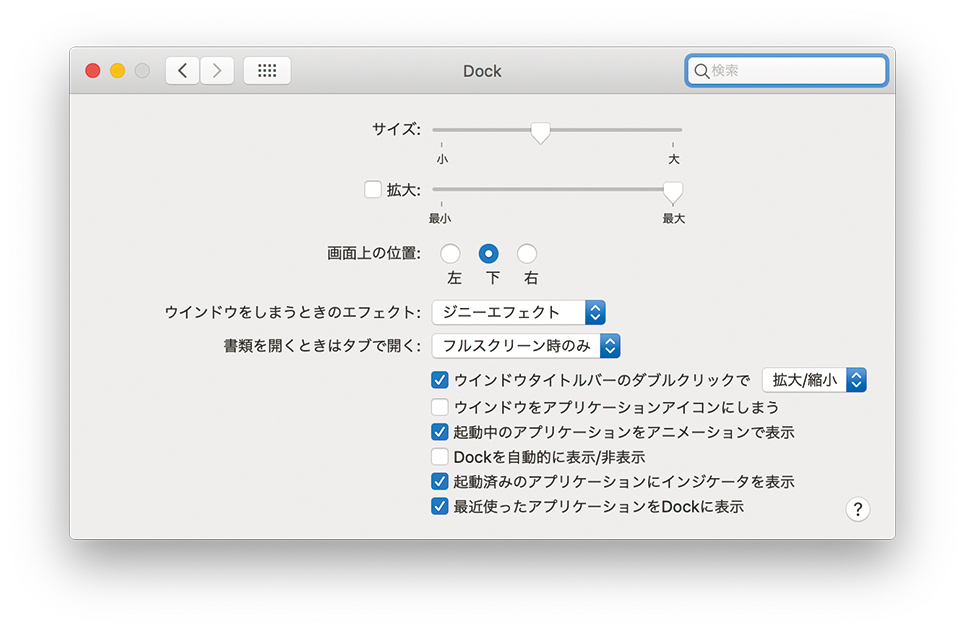 Dockのカスタマイズもシステム環境設定で行う。Dock自体のサイズや表示されるアイコンのサイズ。ウインドウをしまう時のエフェクトなども変更することが可能だ。
Dockのカスタマイズもシステム環境設定で行う。Dock自体のサイズや表示されるアイコンのサイズ。ウインドウをしまう時のエフェクトなども変更することが可能だ。
フォルダでデータを管理しよう
パソコンであるMac は『フォルダ』を使ってファイルを管理する。ダウンロードしたファイルは『ダウンロード』のフォルダに、インストールしたアプリは『アプリケーション』のフォルダに収められる。自分で作成したファイルもフォルダで管理する。フォルダはいつでも自由に作ることができし、その名前を自由に変更することも可能だ。仕事やプライベートの案件ごとに用意すればデータの整理もはかどるはず。さらに、FinderのサイドバーやDockに追加することもできる。またファイルにはタグをつけることもでき、タグ管理も可能になっている。
フォルダの表示方法
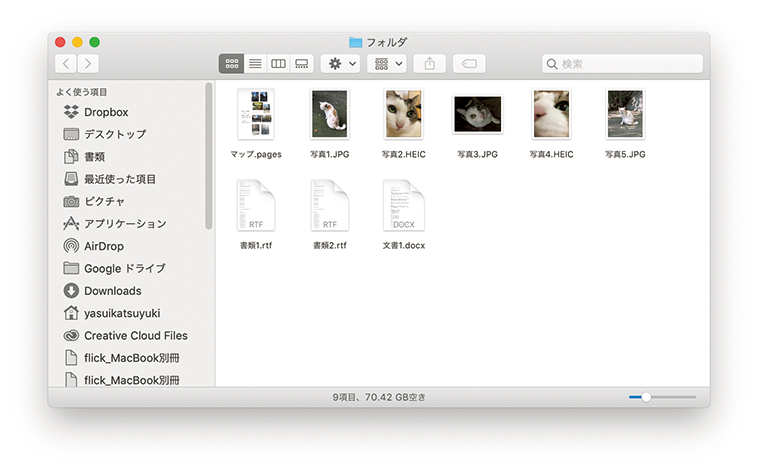
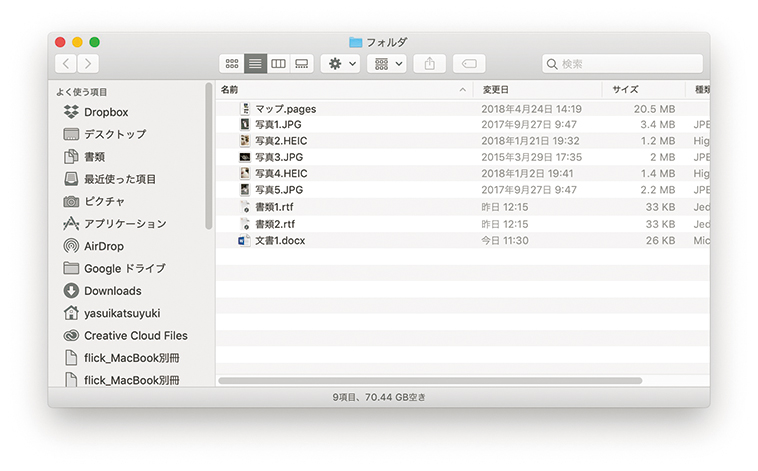
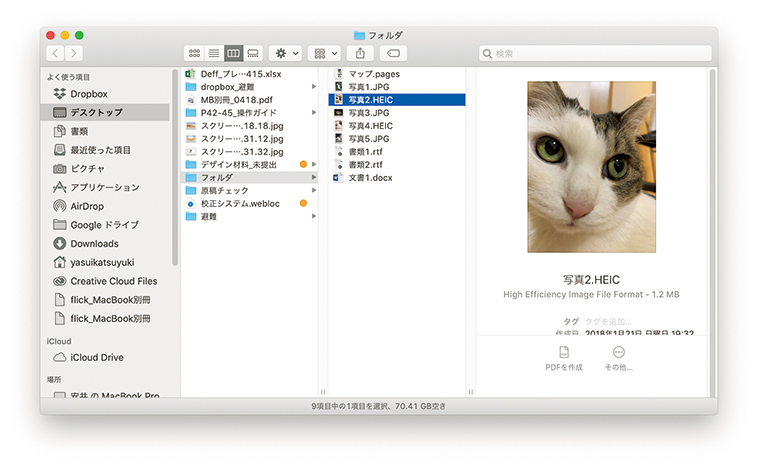 Finderには『アイコン』『リスト』『カラム』『Cover Flow』 の表示方式がある。一覧表示したいのなら『リスト』 や 『カラム』 を、開かなくてもファイルの中身を確認したいのなら『アイコン』 などが便利だ。
Finderには『アイコン』『リスト』『カラム』『Cover Flow』 の表示方式がある。一覧表示したいのなら『リスト』 や 『カラム』 を、開かなくてもファイルの中身を確認したいのなら『アイコン』 などが便利だ。
フォルダの管理方法
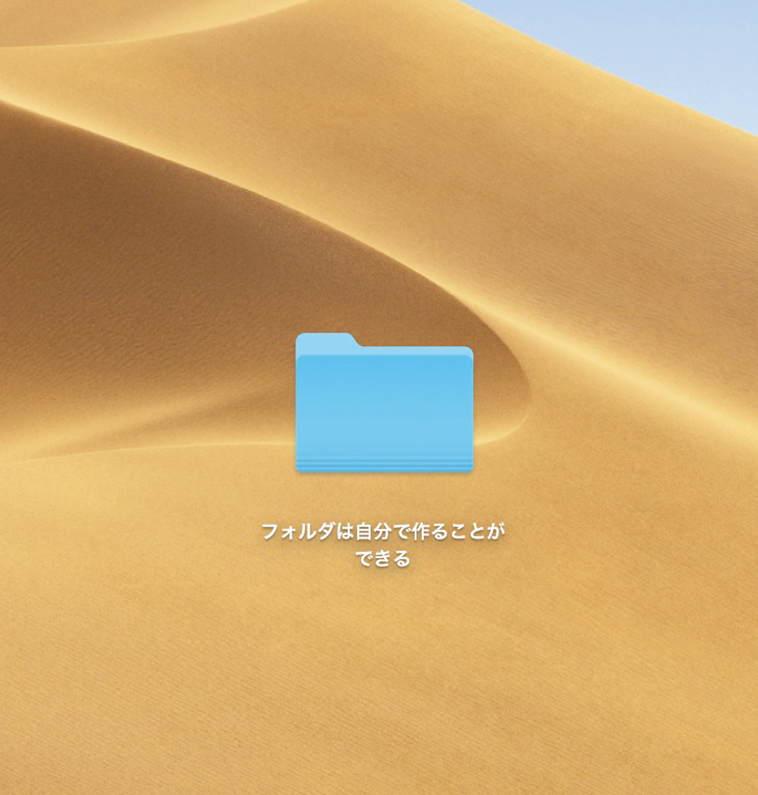 Spotlightやタグによる管理方法あるが、現実のモノと同じフォルダ管理のほうが感覚的に使いやすいことが多い。
Spotlightやタグによる管理方法あるが、現実のモノと同じフォルダ管理のほうが感覚的に使いやすいことが多い。
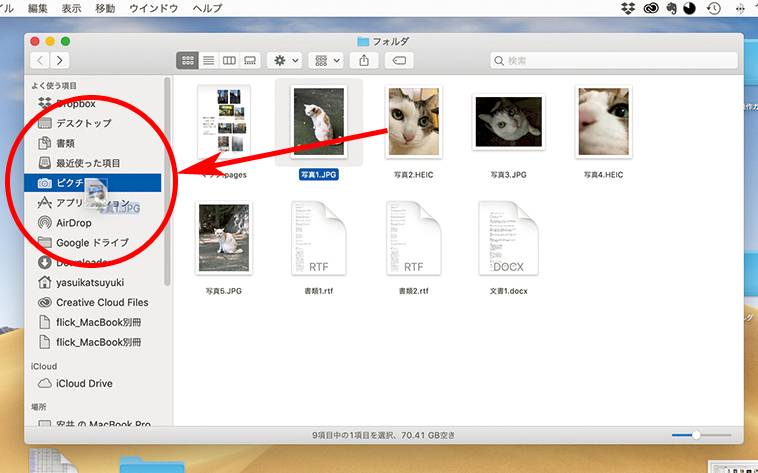 Finder のサイドバーにあるフォルダーならファイルの移動も簡単。ファイルをドラッグして、任意のフォルダ上にドロップ。
Finder のサイドバーにあるフォルダーならファイルの移動も簡単。ファイルをドラッグして、任意のフォルダ上にドロップ。
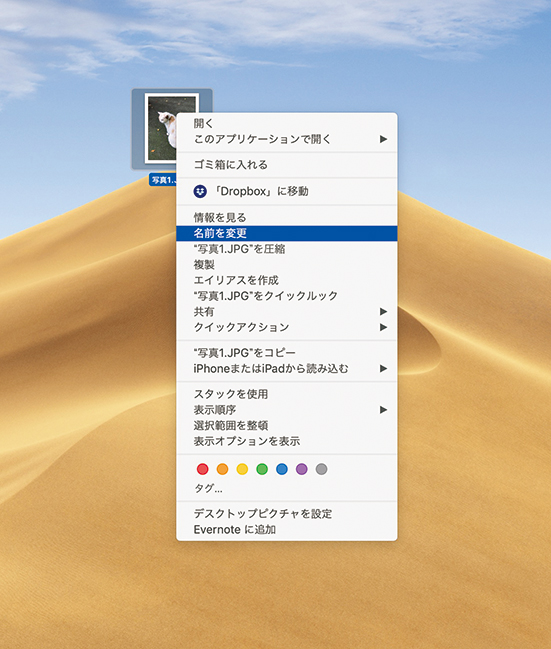 選択してoptionを押してクリック、もしくはマウスで右クリック、トラックパッドの場合は2本指でクリック、すればコンテキストメニューが開く。ファイルの名称変更も可能。
選択してoptionを押してクリック、もしくはマウスで右クリック、トラックパッドの場合は2本指でクリック、すればコンテキストメニューが開く。ファイルの名称変更も可能。
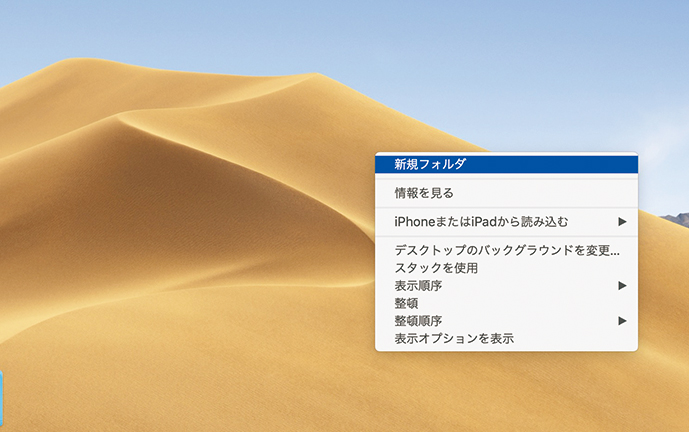 何も選択せずにコンテキストメニューを開くことで、新規フォルダの作成やデスクトップに関する操作を行えるようになる。
何も選択せずにコンテキストメニューを開くことで、新規フォルダの作成やデスクトップに関する操作を行えるようになる。
複数のキーを同時に押して操作覚えてショートカット
『コピー&ペースト』や『ファイルの保存』といった、頻度の高い操作は、メニューバーから選択しなくてもキーボードショートカットで行える。複数のキーを同時に押すキーボードショートカットの利点は、カーソルを操作するために、いったんキーボードから手を離してトラックパッドやマウスに触れる必要がないこと。入力の効率がかなり向上する。以下に代表的なショートカットを挙げてみた。頻度が高いため、すぐに指が覚えてくれるだろう。ちなみにコピーのショートカットは『command+C』だが、この『C』は『COPY』の頭文字。適用される操作の頭文字の場合が多いとわかっているとさらに覚えやすくなる。
 アルファベットやひらがな、数字が刻まれていないcommadやoptionは、ショートカットに使用するキーだ。
アルファベットやひらがな、数字が刻まれていないcommadやoptionは、ショートカットに使用するキーだ。
 アプリごとに専用のショートカットがある。どのキーを押せばよいかは、各項目の右に記号で紹介されている。
アプリごとに専用のショートカットがある。どのキーを押せばよいかは、各項目の右に記号で紹介されている。
Macの代表的なショートカット

| cmd+C | コピー |
| cmd+X | 切り取り |
| cmd+V | ペースト |
| cmd+Z | 取り消し |
| cmd+A | すべてを選択 |
| cmd+S | ファイルを保存 |
| cmd+F | 検索 |
| cmd+space | Spotlightを起動 |
| cmd+O | ファイルを開く |
| cmd+tab | アプリの切り替え |
| cmd+shift+O | 『書類』フォルダを開く |
| cmd+shift+N | 新規フォルダの作成 |
SHARE
PROFILE

flick! 編集部
各電子雑誌配信ストアから配信される電子専用マガジン。デジタルは好きだけど使いこなせてない、これから活用したい人たちへ、最新ガジェットやウェブサービス、アプリ情報を配信。
各電子雑誌配信ストアから配信される電子専用マガジン。デジタルは好きだけど使いこなせてない、これから活用したい人たちへ、最新ガジェットやウェブサービス、アプリ情報を配信。