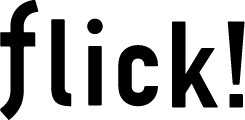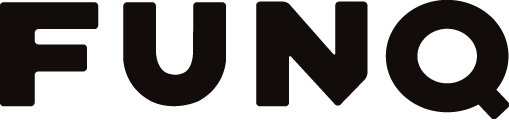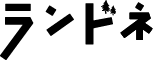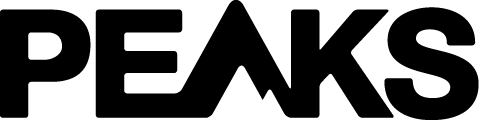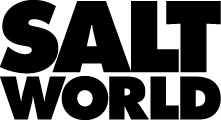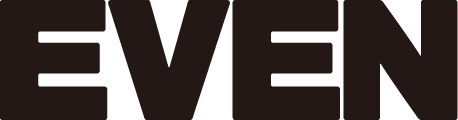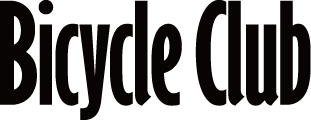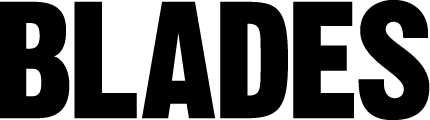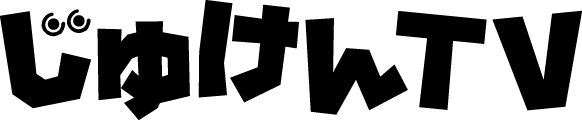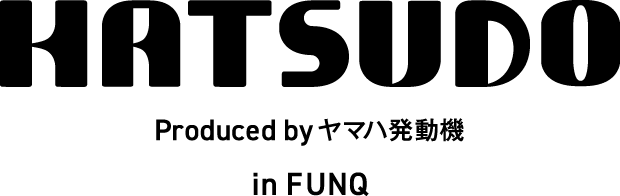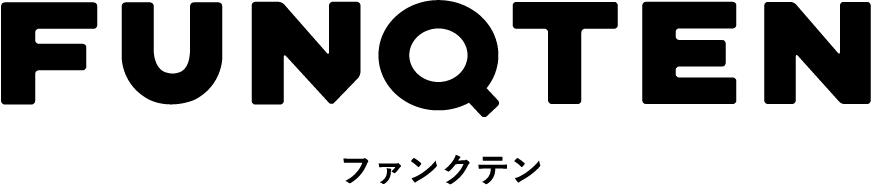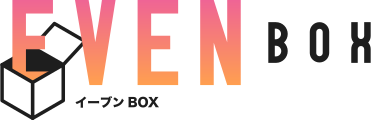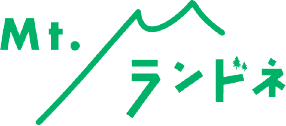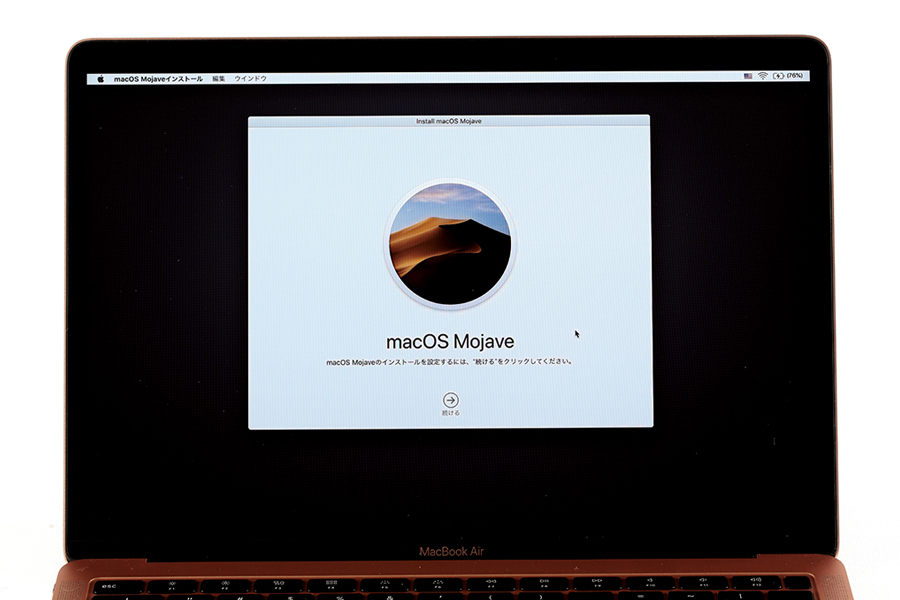
MacBookシリーズの不調を解決! 自分でできるトラブルシューティング
flick! 編集部
- 2021年01月26日
INDEX
MacBookシリーズのトラブルを自分で解決してみよう
丁寧に扱えば、MacBookシリーズ(以下MacBook)はトラブルが少ないパソコンだ。強固なユニボディに傷が入ることはあっても、デスクから落とすといったよくある衝撃で、その中にあるパーツが破損するケースは少ない。またmacOSも安定したOSで、突然フリーズして動かなくなることもあまりないだろう。
しかしトラブルは突然起こる。不意に何かにぶつけてしまったり、webで拾った信頼性が低いアプリをインストールすると、その可能性は高まる。また、ファインダーといった常に動いているソフトが破損し、急に動きが悪くなるというケースもある。
もちろんトラブルは解決できる。アップルストアの相談窓口であるGenius Barに行けばほとんどの問題は解決する。しかし、いつも混んでいるし、近くにない人も多いだろう。そこでアップルはユーザーが自分でできるトラブルの対処方法を用意している。 その際、重要なのは原因を明らかにすること。原因によってやるべきこと、できることが変わってしまうからだ。
 アップルのWebサイトには修理に関する専用ページがある。パソコンに疎い人でも原因の確認、簡単にできるメンテナンス方法が紹介されているので、まずは確認してみよう。
アップルのWebサイトには修理に関する専用ページがある。パソコンに疎い人でも原因の確認、簡単にできるメンテナンス方法が紹介されているので、まずは確認してみよう。
 ソフトウェアの不調はOS のアップデートで解決する場合もある。アップデートしてみるのもひとつの方法だ。
ソフトウェアの不調はOS のアップデートで解決する場合もある。アップデートしてみるのもひとつの方法だ。
「なんとなく不調……」ならまずはこの5ステップ
起動も遅く、いろいろな動きも遅い。さらにフリーズも頻繁に発生し始めたら、メンテナンスを行なおう。Mac にはさまざまなメンテナンス方法があるが、基本はもっとも簡単な『再起動』だ。
【1】再起動してみる
電源をオフにせずスリープを使い続けていると、調子が悪くなることもある。そんな時は『再起動』してみる。また、フリーズした場合、電源ボタンを長押しすると強制終了になる。

【2】メンテナンス用アプリを試す
『ディスクユーティリティ』の『FirstAid』はMac 内のエラーを確認し、必要に応じて修復してくれる。純正のメンテナンス機能なので安心して使える。『macOS 復元』で行うこともできる。

【3】壊れたファイルを削除する
Finderなどの設定や電源管理システムのリセットも有効。NVRAMリセット(起動後、P+R +contol +optionを同時に押し続ける)やSMCリセット(shift +control +option を押しつつ電源ボタンを押す)を試す。
【4】不調の原因を探る
それでも不調な場合は原因を改めて探す。セーフモード(shift を押しながら起動)では各種ソフトが自動で読み込まれないため起動ディスクの検証、修復が可能。また『アクティビティ』でアプリの状態を確認できる。

【5】OSを再インストール
それでもダメなら、時間はかかるがOSを再インストール。macOS復元から行うとMac内のデータはそのまま残っているが、まだ解決しないならクリーンインストールを。
『macOS復元』にして作業する
電源を入れた直後にcommand+Rを押して『macOS復元』からOS を再インストール。それでも解決しないならディスクユーティリティでディスクを初期化して、すべてを再インストール。

macOSは無料でインストールできる
『macOS』は無料で提供されているので、いつでも安心して再インストール可能。とはいえ、まさかの事態に備えて可能な限りMacBook 内のデータは他のストレージなどに避難させておこう。

ハードウェアの調子が悪い?かもしれないときの対処方法
携帯することを前提にしているMacBookシリーズは、少々の衝撃を受けても壊れてしまわないよう堅牢に造られている。とはいえ、落下や水ぬれなどで故障してしまうことがある。キーボードの反応が鈍くなったり、突然、ディスプレイに何も表示されなくなるケースもある。 落下や水ぬれなどといった物理的な原因で壊れたら電源は入れず、できるだけそのままの状態で修理に出そう。確認のために電源を入れるとそのことが原因でさらに壊れてしまう可能性があるので注意。また、水ぬれの場合、特に電源を入れることでショートし、破壊が決定的になる。乾燥剤とともに密閉すると良いとも言われるが希みは薄い。
 電源を入れてすぐに『D』のキーを押して起動する『Apple Diagnostics』という機能ならハードウェアの問題をチェックできる。
電源を入れてすぐに『D』のキーを押して起動する『Apple Diagnostics』という機能ならハードウェアの問題をチェックできる。
 費用はかかるがアップルは修理をしてくれる。遠いなどの理由でAppleストアに行けない場合は、配送による修理依頼も受けつけている。
費用はかかるがアップルは修理をしてくれる。遠いなどの理由でAppleストアに行けない場合は、配送による修理依頼も受けつけている。
保証がきくor きかない?「落下などで破損」
落とすなど、MacBookに物理的な衝撃が加わり動かなくなったらアップルストアに相談しよう。事故における過失は、保証の対象外。アップルケアに入っていれば安価で修理できる。
保証がきくor きかない?「水ぬれ」
開いたMacBookに水がかかった場合に大切なのは電源をオフにすること。入り込んだ液体によりショートしてしまう可能性がある。水ぬれでの故障はユーザーの過失になるため保証はきかない。
ソフトウェアの調子が悪い?かもしれないときの対処方法
どこも壊れていないようなのに、動作が遅くなったり、アプリが急に終了、さらにどんなに操作もうけつけなくなるフリーズになってしまう原因は、ソフトウェアにあることが多い。ともあれ、まずは再起動。周辺機器をすべて外して再起動。OSやアプリすべて最新のものにアップデート。セーフモードで起動、NVRAMのリセットなどを試みて、原因を探そう。新規アカウントを作ってログインしてみる手もある。
そんな中で、最も簡単な修理方法はTime Machineを使ったもの。調子が悪くなる前の状態に戻してしまえば、ほとんどのトラブルは解消する。
とはいえ、電源がオンにならなくなったらお手上げ。ユーザーが対応できる範囲を超えたのでApple に修理を依頼しよう。
macOS復元から起動(電源を入れた直後にcommand+Rを押す)
Macには『macOS復元』という特別なプログラムが用意されている。一度、電源をオフにして、再度オンに。その直後にApple ロゴなどが出るまでcommand+Rを、押し続けて起動する。

Macが起動しないときの対処方法
電力が供給されているか確認
「Macの電源が入らない」というトラブルの場合、意外に多いのがバッテリー切れ。まずは充電ケーブルのコネクターがハマっているかを確認。ハマっていてもダメな場合は他のポートに挿して再確認してみよう。
可能な限り周辺機器を外して起動
Thunderbolt 3/USB-Cポートを介してさまざまな周辺機器と接続することができるが、それらの調子が悪くMacBookまで不調になることも。そんな時は一度、充電用以外のコネクタを外してから起動を試してみる。
アプリの動きがおかしいときの対処方法
メールやwebブラウザなど、特定のソフトを起ち上げている時だけ動きが遅くなることもある。そんな時はおそらくそのアプリが原因だ。アプリを終了して調子を確認。不調の原因を特定しよう。
アプリを強制終了する(Command+option+escを同時押し)
ソフトが操作を受けつけなくなったら強制終了しよう。上記のショートカットやメニューから操作できる。強制終了すると、未保存のデータが失われる場合もある。

アプリをアップデート
OSは最新なのにソフトのバージョンが古いままということが原因で調子が悪いこともある。ソフトは積極的にアップデートしよう。

メールボックスを再構築してみる
日々、溜まっていくメール。その数が増えると動作が遅くなることがある。そんな時は不要なメールを削除し、メールボックスを再構築することで軽快な動きが復活してくれる。
webブラウザのキャッシュを削除する
webブラウザのキャッシュは、ページの読み込みを速くしてくれるものだが、そのデータが壊れてしまう場合もある。ブラウザが不調な時はまずキャッシュを削除してみよう。
突然訪れるトラブルに備えて、Time Machineでバックアップ
MacBookが壊れてしまうと、仕事の書類や大切な写真データを失ってしまう可能性がある。Mac には『Time Machine(タイムマシーン)』というバックアップ機能がある。その時の状態をまるごと保存し、いつでもそのまま復元できる。さらに特定のファイルだけ取り戻すことも可能。データは外付けのストレージに保存されるので、壊れたMacBook本体が復活しなくてもなんとかなる。
 外付けストレージを接続して行なう。他のMac に壊れたMac をすべて復活させることもひとつのファイルだけ復活させることもできる。
外付けストレージを接続して行なう。他のMac に壊れたMac をすべて復活させることもひとつのファイルだけ復活させることもできる。
 保存時期ごとにウィンドウが重なって表示。古いバックアップは適宜、削除され、さまざま時期のバックアップが自動で残る。
保存時期ごとにウィンドウが重なって表示。古いバックアップは適宜、削除され、さまざま時期のバックアップが自動で残る。
 いつトラブルが発生するかわからないので、こまめにバックアップを作成しよう。メニューバーからアクセスすることも可能。
いつトラブルが発生するかわからないので、こまめにバックアップを作成しよう。メニューバーからアクセスすることも可能。
※本稿は2019年5月8日発売の『iPhoneユーザーのためのMacBook使いこなし術』の記事を引用したものです。最新の情報とは異なる場合があります。
SHARE
PROFILE

flick! 編集部
各電子雑誌配信ストアから配信される電子専用マガジン。デジタルは好きだけど使いこなせてない、これから活用したい人たちへ、最新ガジェットやウェブサービス、アプリ情報を配信。
各電子雑誌配信ストアから配信される電子専用マガジン。デジタルは好きだけど使いこなせてない、これから活用したい人たちへ、最新ガジェットやウェブサービス、アプリ情報を配信。