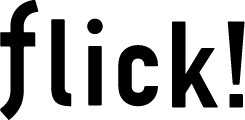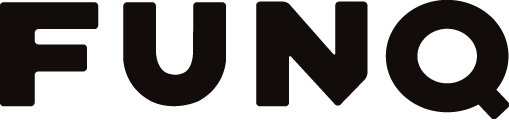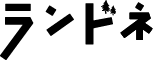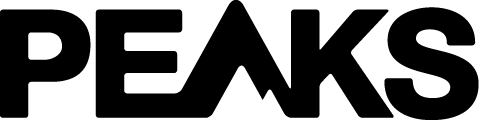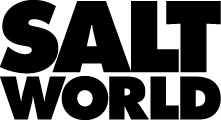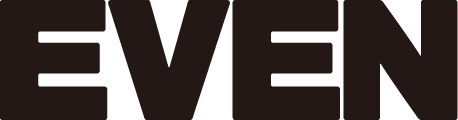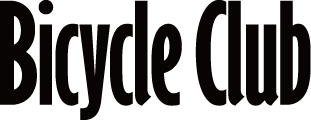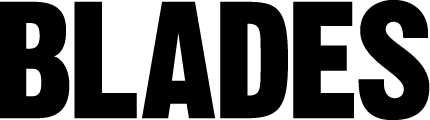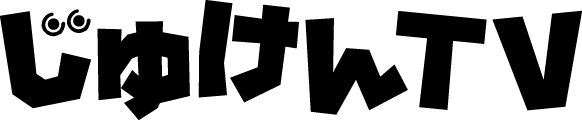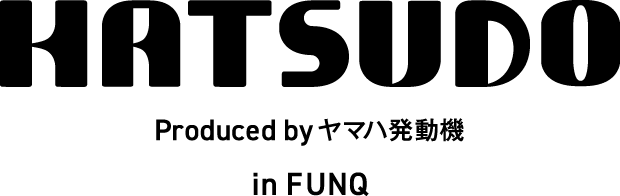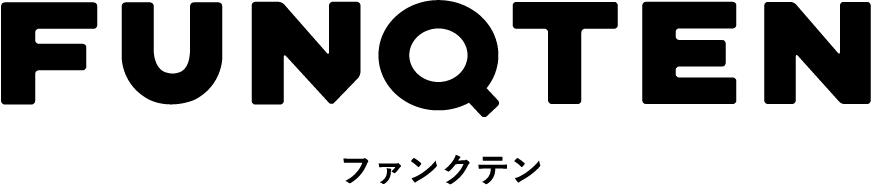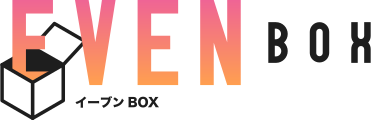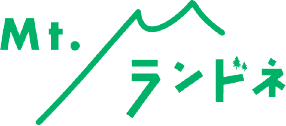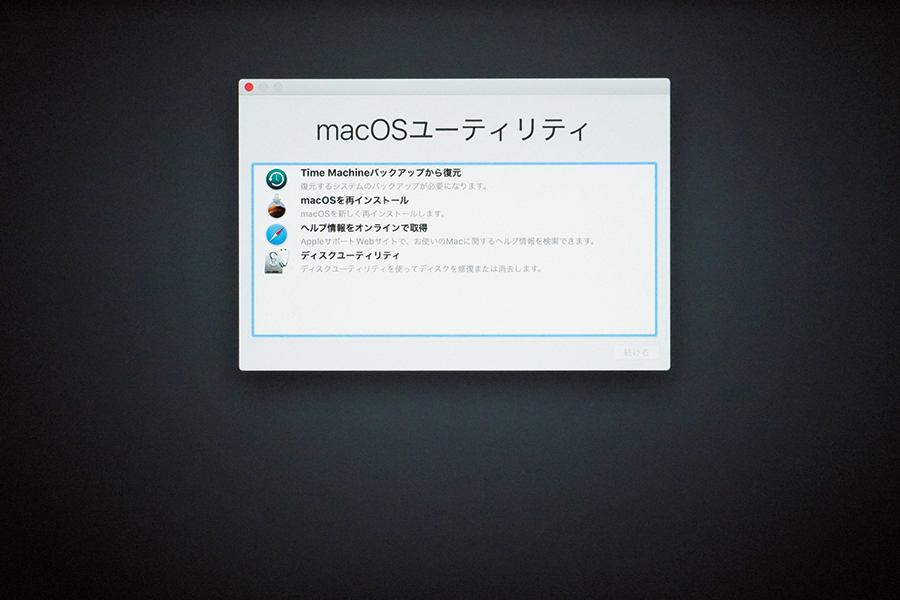
Windowsユーザーのための初めてのMacBookシリーズセットアップ術
flick! 編集部
- 2021年01月26日
INDEX
Apple IDは必ず設定しよう
MacBookシリーズ(以下MacBook)もWindowsノートも初回起動時のセットアップ項目は大きく変わらない。主要設定項目は言語設定、ネットワークへの接続、ユーザーアカウントの作成またはログインなど。一度Windowsノートを自分自身でセットアップしたことがあるのなら、特にとまどうところはないはずだ。
強いて違いを挙げるなら、MacBookではユーザーアカウント『Apple ID』の設定がほぼ必須条件といえること。Apple IDなしにセットアップを進めることは可能だ。しかしApp Store、iCloud、FaceTimeなど多くのサービスでApple IDが使われている。Windowsノートでは『Microsoftアカウント』を使わなくても運用可能だが、MacBookでは現実的ではない。
このあと音声アシスタント『Siri』、オンラインストレージ『iCloud Drive』、ディスク暗号化『FileVault』、指紋認証センサー『Touch ID』(搭載機種のみ)、決済サービス『Apple Pay』、色温度自動調整機能『TrueToneディスプレイ』などの設定が続くが、基本的にすべて有効に設定しておいて構わない。使わない場合は後から個別に『システム環境設定』から無効にできる。
MacBookには『macOS Mojave』(※2020年9月現在)がプリインストールされており、黒を基調とした『ダークモード』、ファイルを自動整頓する『スタック』、ギャラリー表示が追加された新型『Finder』、iOS用から移植された『株価』『ホーム』『ボイスメモ』など多くの機能が追加されている。現在市場を流通しているMacBookの中には旧macOSを搭載したものがある可能性もあるが、『App Store』から無償でアップデートできるので、最初に済ませておこう。macOS Mojaveは2018年9月24日にリリースされており、提供開始当初に存在していた不具合の多くはすでに修正されている。
MacはリカバリーUSBを作る必要はなし
基本的にWindowsノートは『回復メディア作成ツール(回復ドライブの作成)』からリカバリー用USBメモリーを作っておいたほうが無難だ。Windowsノートにはネットワークインストールの機能は標準で備わっていないし、マイクロソフトが提供しているディスクイメージには各PCメーカー独自のユーティリティーソフトは含まれていない。万が一ストレージのデータが壊れて、起動できなくなった場合には、Windowsのインストールメディアを作成・インストールしたうえで、必要に応じてメーカー独自のユーティリティーを入手・インストールする必要がある。
その点MacBookの場合、インターネット経由でmacOSをインストールできるのでリカバリー用USBメモリーを作る必要はない。『Option+Command+R』キーを押して起動すれば互換性のある最新バージョンのmacOS が、『Shift+Option+Commnad+R』を押して起動すれば元のバージョンのmacOSがインストールされる。
もちろんセキュリティーの観点からは最新バージョンのmacOSをインストールするべきだ。なおmacOSでも『createinstallmedia』コマンドをターミナルから実行すれば、インストール用のUSB メモリーを作成できる。
Macはネットワークインストール可能

Windowsはインストールメディアが必要

まずは基本アプリをセットアップ
MacBookには多くのアプリがプリインストールされている。ワープロソフト『Pages』、表計算ソフト『Numbers』、プレゼンテーションソフト『Keynote』などビジネス向けアプリも無償で利用できるので、書類の再現性にこだわりがなければOfficeアプリを別途用意する必要もない。
ブラウザはアップル独自の『Safari』が用意され、基本アプリも『メール』『連絡先』『カレンダー』『メモ』などがプリインストールされている。
また基本アプリの4本はGoogleアカウントを設定可能だ。Google サービスを利用しているのなら、まず『システム環境設定→インターネットアカウント→Google』からGoogleアカウントを登録しておこう。写真や動画を管理する『写真』アプリは、レタッチや赤目修正などの調整機能が画像編集アプリ並みに豊富。せっかくMacBookを入手したなら一度は試しておきたい。
Safari
 iOS、iPadとの親和性に優れたブラウザー。iOS端末で見ていたページをアプリランチャー『Dock』からすばやく開ける連携機能が便利だ。
iOS、iPadとの親和性に優れたブラウザー。iOS端末で見ていたページをアプリランチャー『Dock』からすばやく開ける連携機能が便利だ。
メール
 登複数メールアカウントを登録できるメールアプリ。画像を含む署名を作成可能。もちろんダークモードに対応していて背景を暗く表示できる。
登複数メールアカウントを登録できるメールアプリ。画像を含む署名を作成可能。もちろんダークモードに対応していて背景を暗く表示できる。
連絡先
 iCloud、Google、Yahoo!など複数のインターネットアカウントに対応。住所をクリックすれば、地図を開いたり、経路を一発検索できる。
iCloud、Google、Yahoo!など複数のインターネットアカウントに対応。住所をクリックすれば、地図を開いたり、経路を一発検索できる。
カレンダー
 同じく複数アカウントを管理できるカレンダー。地名や住所を入力するとプレビューに地図が表示される。Googleタスクに非対応なのは残念。
同じく複数アカウントを管理できるカレンダー。地名や住所を入力するとプレビューに地図が表示される。Googleタスクに非対応なのは残念。
メモ
 写真、動画、リンクなども埋め込めるメモアプリ。端末間で共有できるだけでなく、他のユーザーを招待して共同編集することも可能だ。
写真、動画、リンクなども埋め込めるメモアプリ。端末間で共有できるだけでなく、他のユーザーを招待して共同編集することも可能だ。
写真
 標準でも豊富な画像編集機能を備えているが、サードパーティー製の機能拡張が多数提供されており、より高度な編集機能を手軽に利用できる。
標準でも豊富な画像編集機能を備えているが、サードパーティー製の機能拡張が多数提供されており、より高度な編集機能を手軽に利用できる。
忘れずに『Time Machine 』を有効にしておこう
意識せず、かつ強力にMacBookのデータをバックアップしてくれるmacOSの標準機能が『Time Machine』。
外付けストレージを接続すれば、過去24時間分の1時間ごとのバックアップ、過去1ヵ月の毎日のバックアップ、過去のすべての月の1週間ごとのバックアップが自動的に作成される。Time Machineでバックアップしておけば、ストレージがクラッシュしても、たとえMacBookを買い換えたとしても、保存しているすべてのデータを取り戻すことが可能だ。
外付けストレージを接続すると、Time Machineでバックアップするかメッセージが表示されるので、『バックアップディスクとして使用』をクリックすれば設定完了だ。ただし当然外付けストレージが接続されていないとTime Machineは機能しない。
全自動でバックアップしたいのならTime Machineに対応した『NAS(ネットワークアタッチストレージ)』を導入しよう。多くのNASがTime Machineに対応している。MacBook がAC アダプターに接続されている状態でNAS と同じネットワークにつながれば、Time Machineのバックアップが自動実行される。
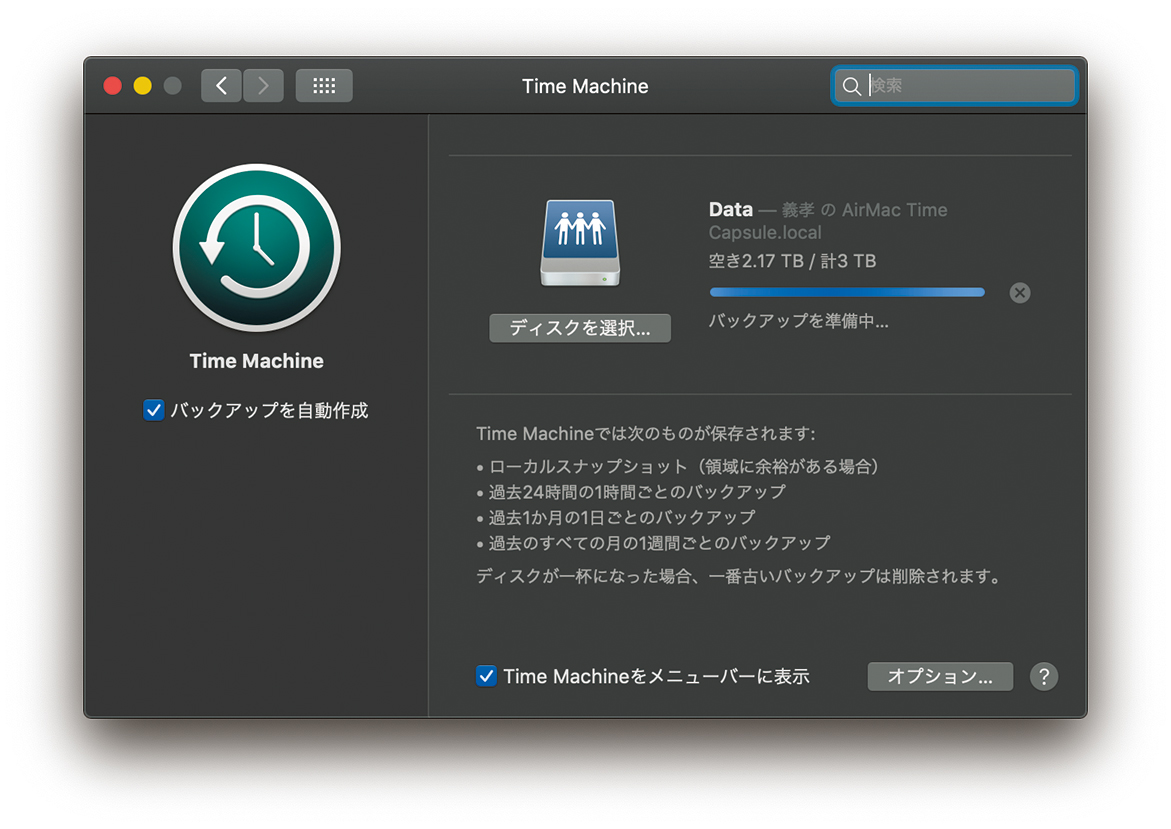

※本稿は2019年5月8日発売の『iPhoneユーザーのためのMacBook使いこなし術』の記事を引用したものです。最新の情報とは異なる場合があります。
SHARE
PROFILE

flick! 編集部
各電子雑誌配信ストアから配信される電子専用マガジン。デジタルは好きだけど使いこなせてない、これから活用したい人たちへ、最新ガジェットやウェブサービス、アプリ情報を配信。
各電子雑誌配信ストアから配信される電子専用マガジン。デジタルは好きだけど使いこなせてない、これから活用したい人たちへ、最新ガジェットやウェブサービス、アプリ情報を配信。